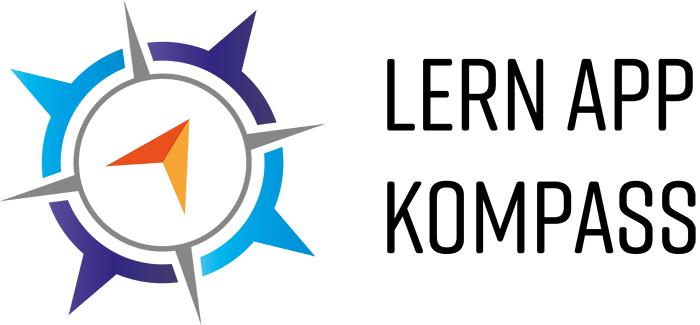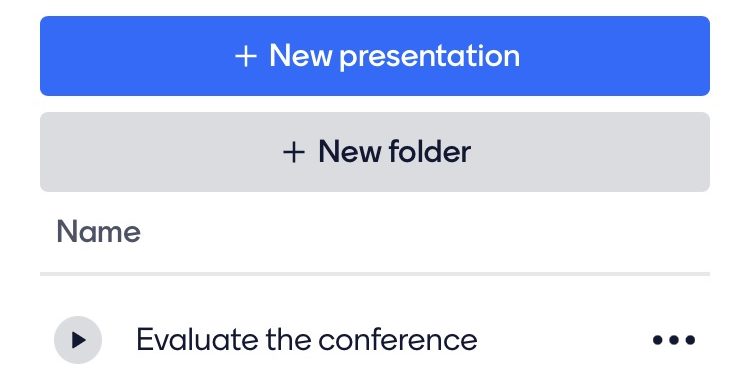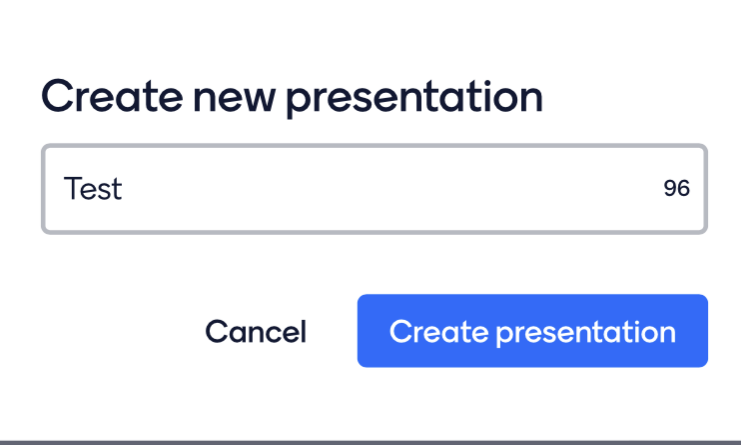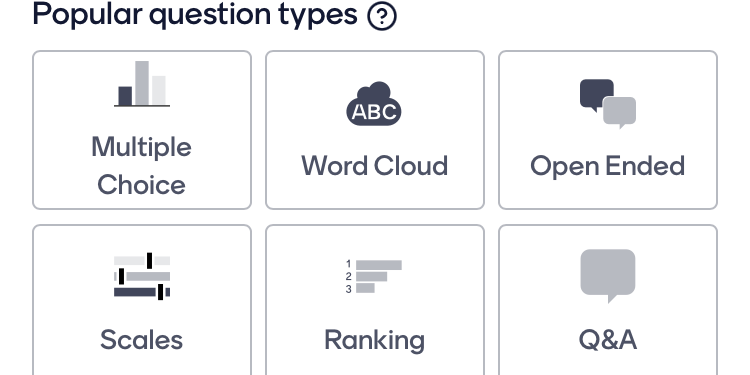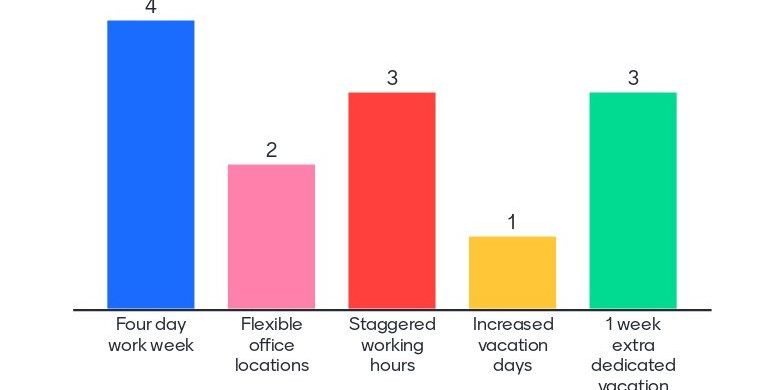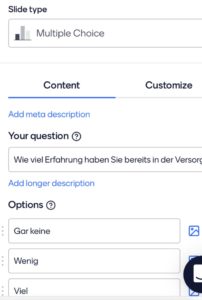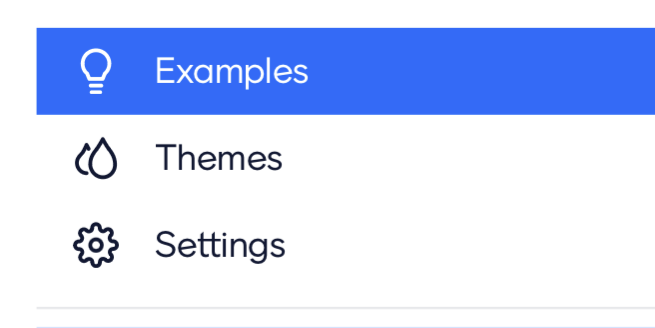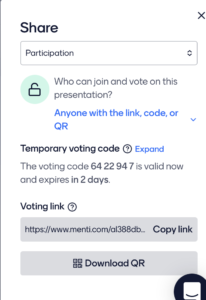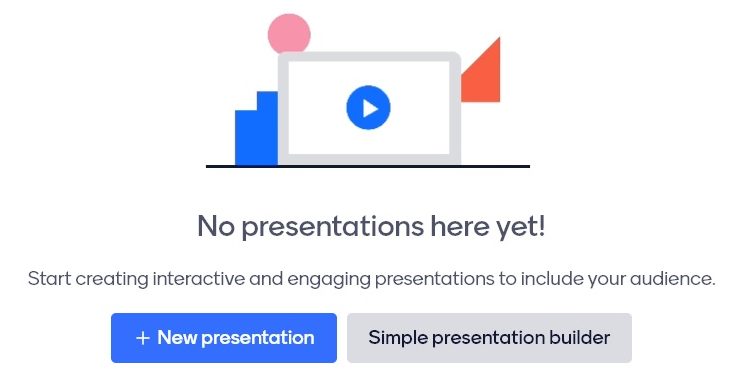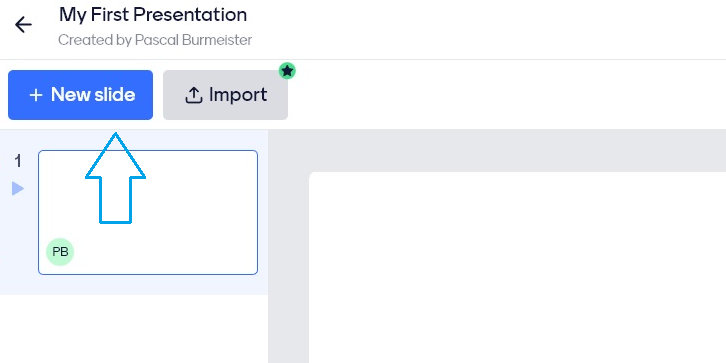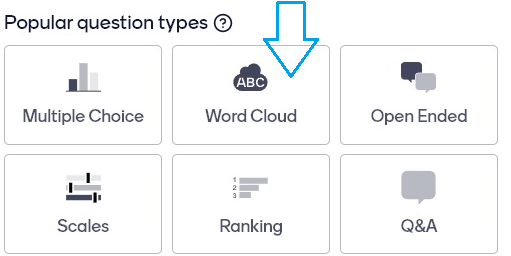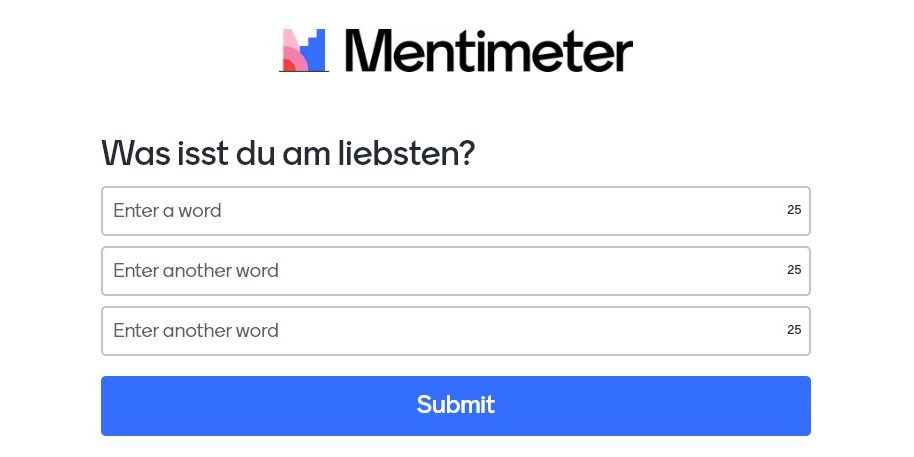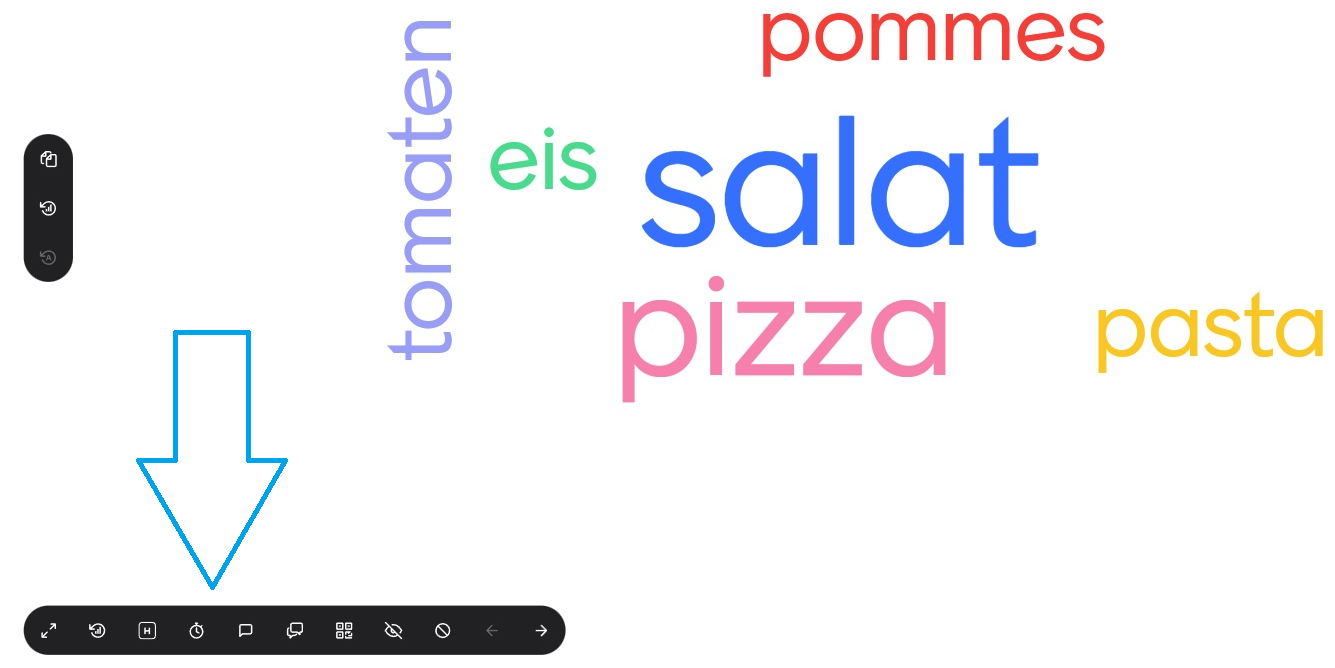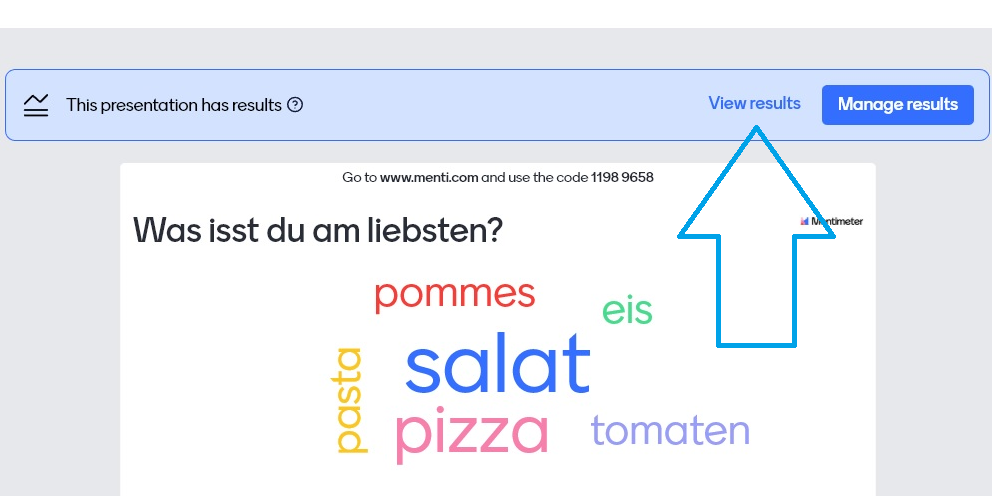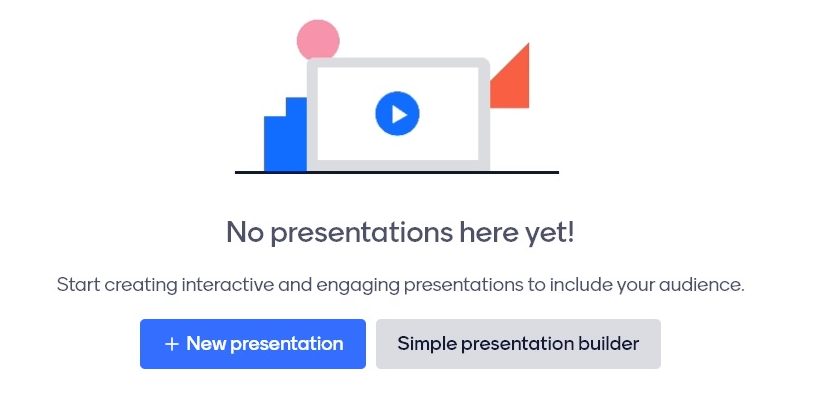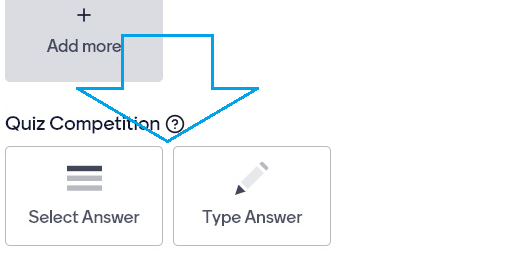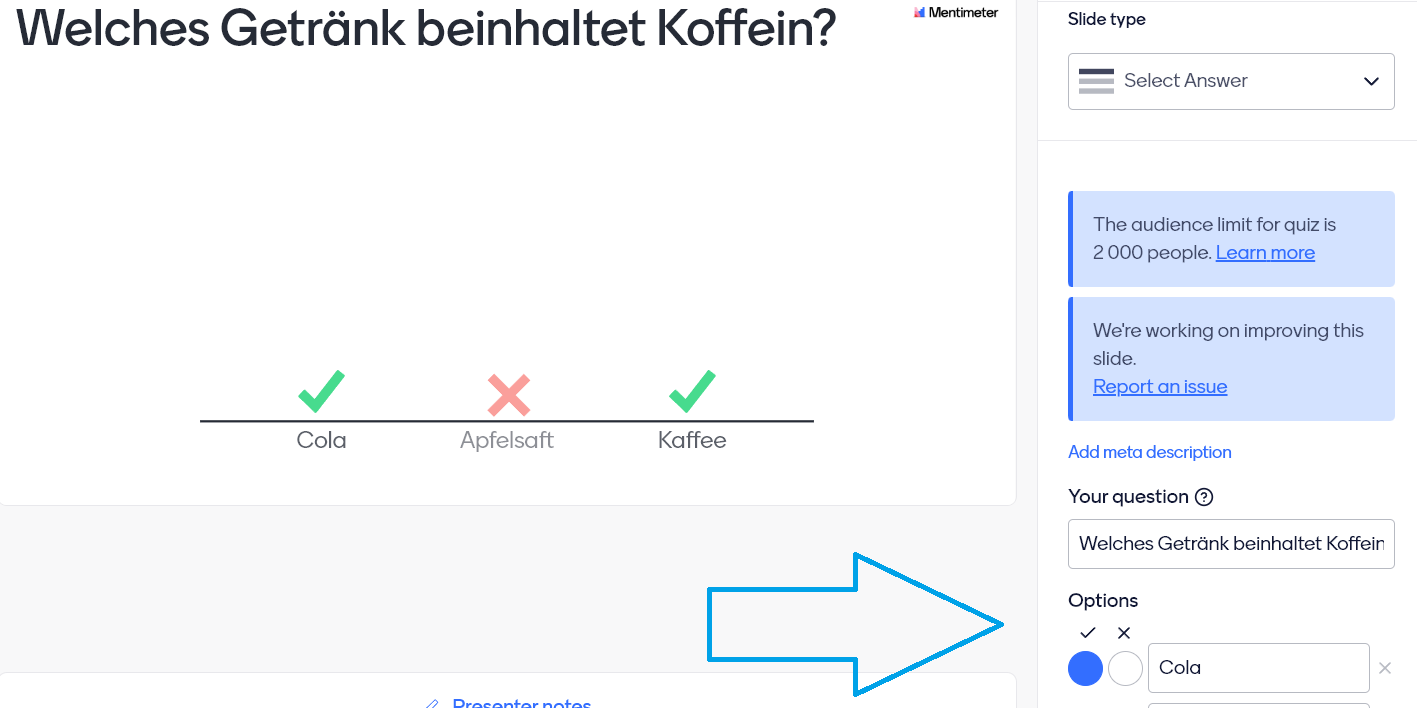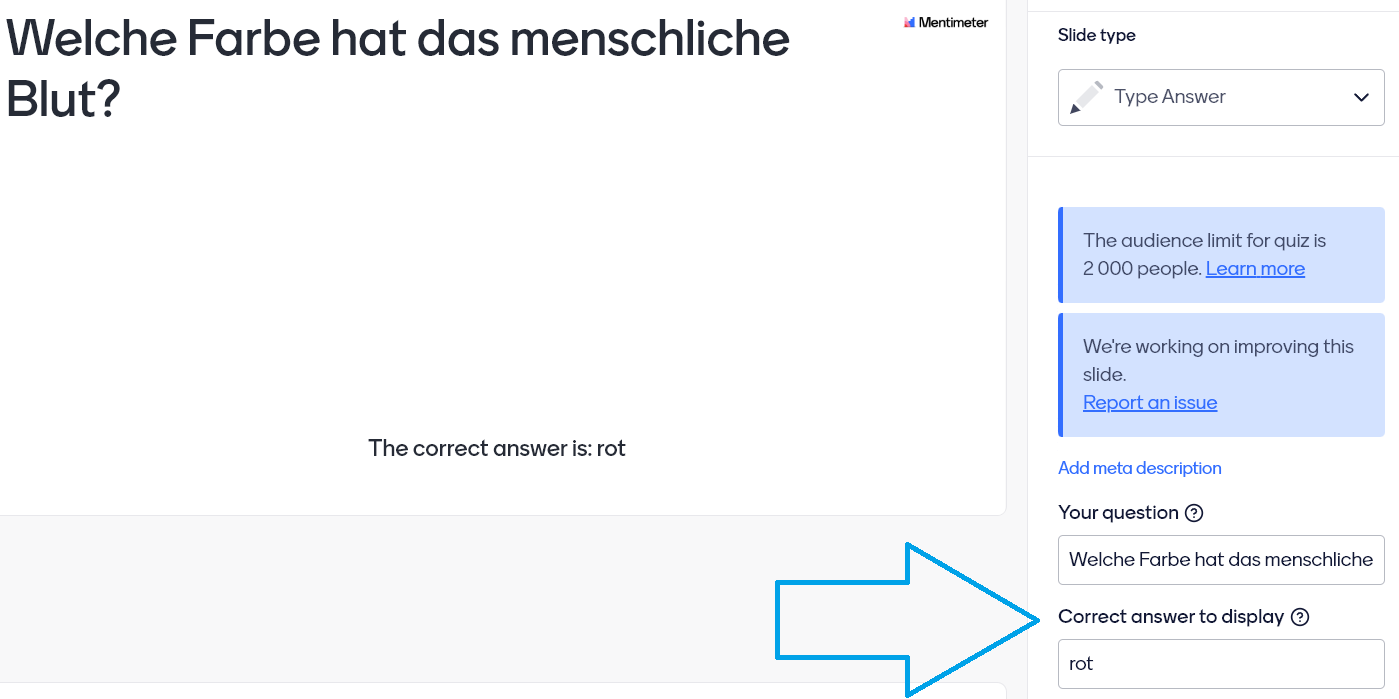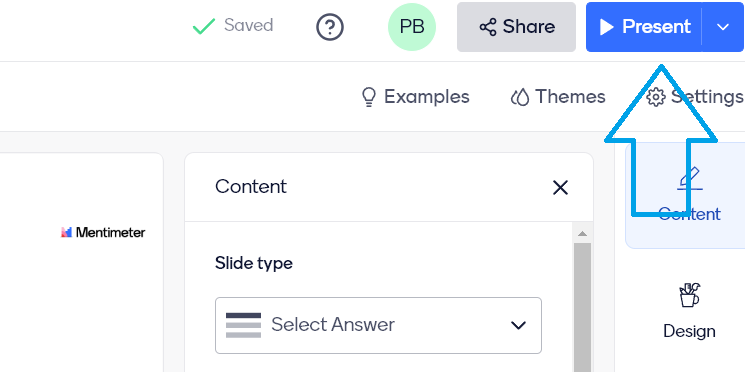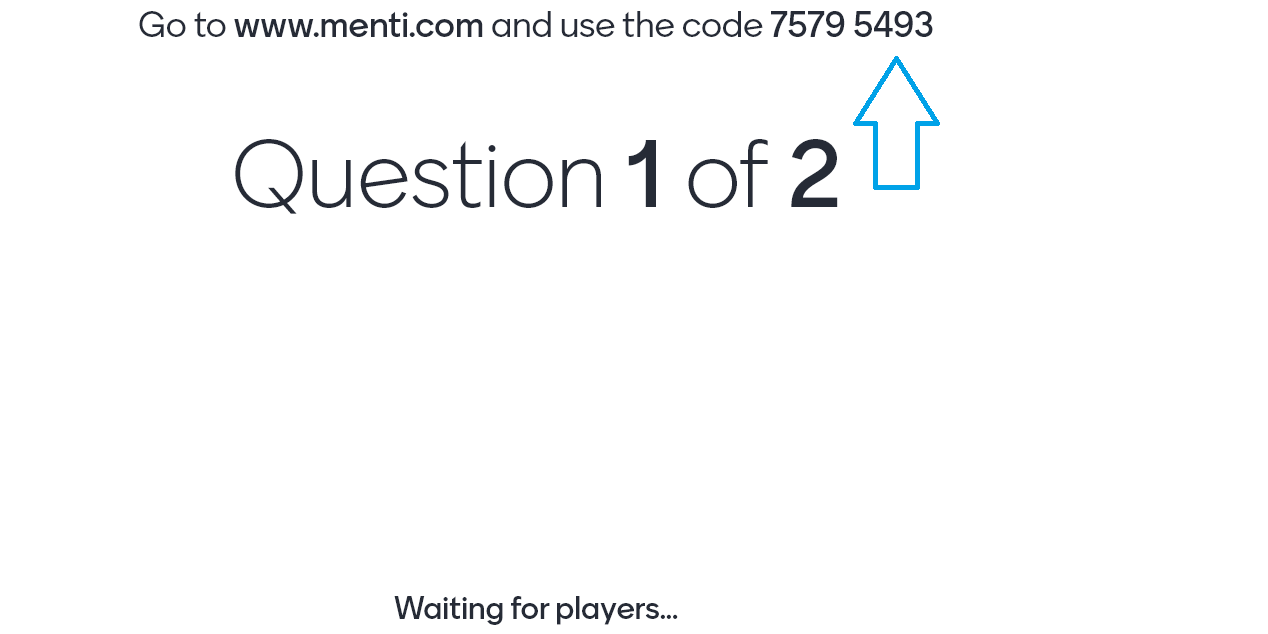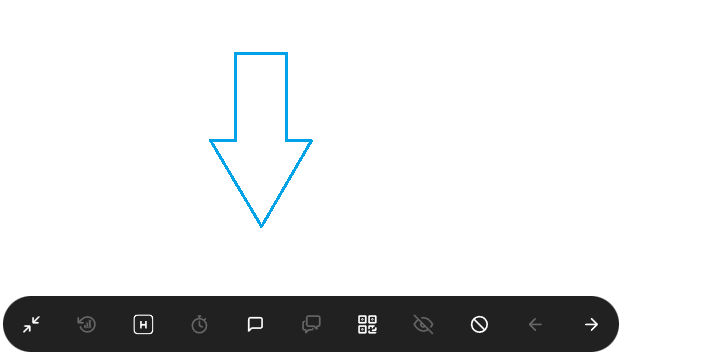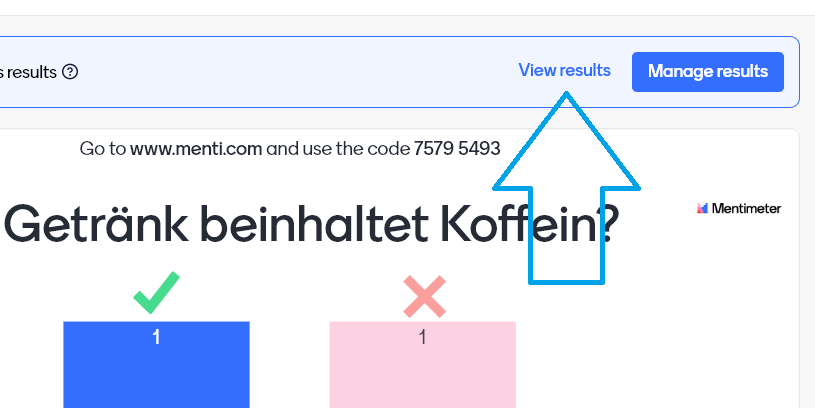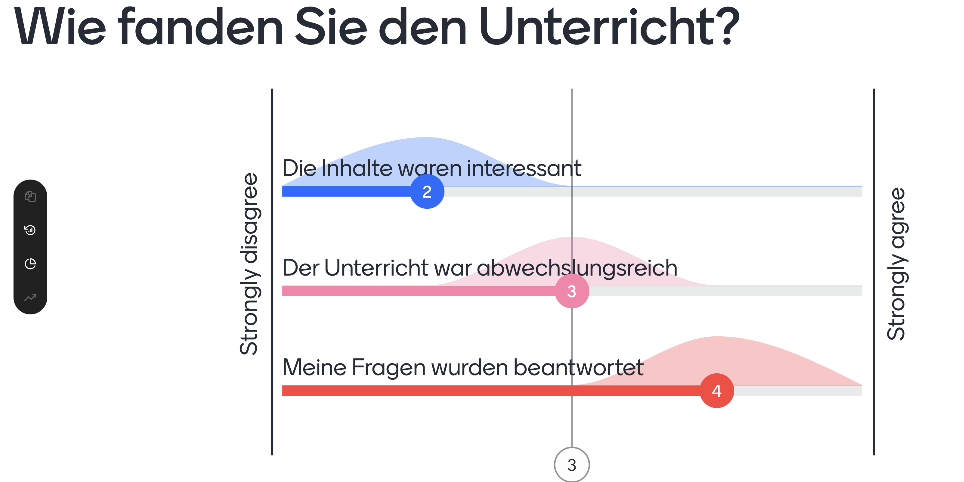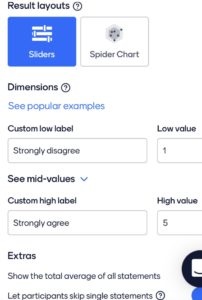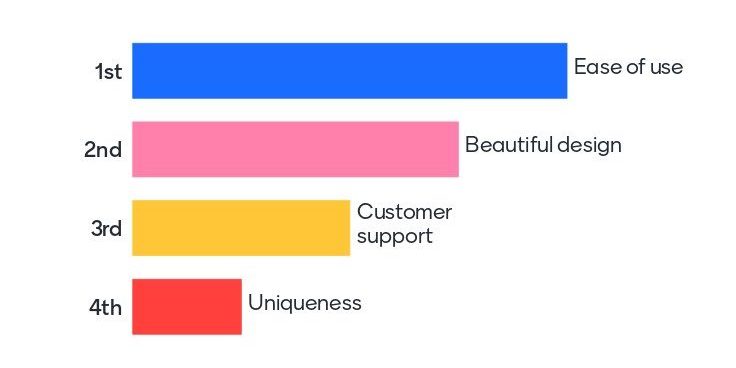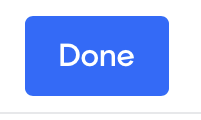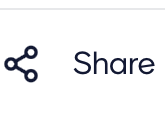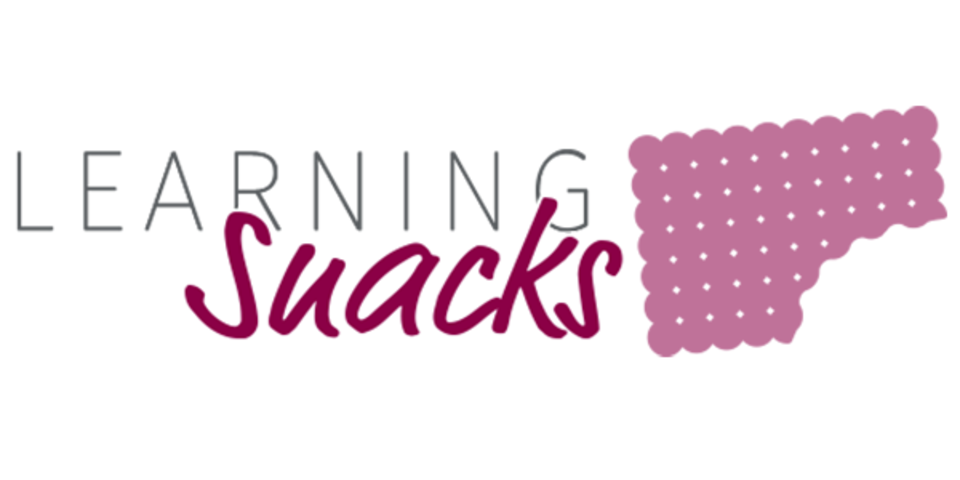Mentimeter

Mentimeter
Kurzbeschreibung
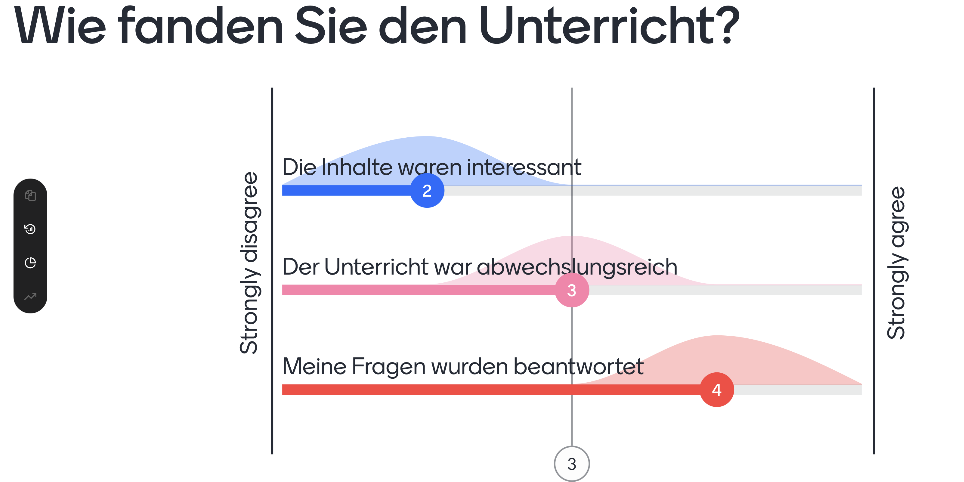
Mentimeter ist eine schwedische Lernapp, mit der interaktive Präsentationen erstellt werden können. Über ein internetfähiges Gerät können sich Teilnehmende in Echtzeit an Umfragen und Quiz beteiligen. Zudem besteht die Möglichkeit, über Wortwolken Brainstorming-Versuche zu unternehmen. Auswertungen werden direkt erstellt und sind für die Teilnehmenden einzusehen. Es gibt eine Vielzahl an Möglichkeiten der Darstellung.
Hier gelangen Sie direkt zu Mentimeter:
Steckbrief
Registrierung & Kosten
Registrierung
Erstellen von Präsentationen: Es ist eine Registrierung notwendig (über eine E-Mailadresse mit Passwort, alternativ über einen Google- oder Facebook-Account).
Für Teilnehmende: Keine Registrierung notwendig. Der Zugang gelingt über www.menti.com oder per App und einen generierten Zugangscode.
Kosten
Bei der Verwendung von bis zu zwei Folien mit Fragen/ Umfragen und bis zu fünf Folien mit Quizfragen ist Mentimeter kostenlos. Für weitere Funktionen gibt es verschiedene Bezahl-Versionen:
Basic-Account für $11,99 im Monat:
Alle kostenlosen Funktionen, plus:
- unbegrenzte Anzahl von Fragen
- Präsentationen können heruntergeladen werden
- Ergebnisse können in Excel exportiert werden
Pro-Account für $24,99 im Monat:
Alle Funktionen des Basic-Accounts, plus:
- Erstellung eines Teams
- Kollaboration mit anderen
- Hinzufügen einer eigenen Marke
Enterprise-Account für einen kundenspezifischen Preis:
Alle Funktionen des Pro-Accounts, plus:
- unternehmensweites Branding
- Einzelanmeldung
- SCIM (System für die domänenübergreifende Identitätsverwaltung)
- Erfolgsmanager
Eine Übersicht über die verschiedenenen kostenlosen und kostenpflichtigen Versionen gibt es hier: www.mentimeter.com/plans
Sprache
Mentimeter ist in deutscher, englischer, portugiesischer und spanischer Sprache verfügbar.
Allerdings sind einige Inhalte trotz Einstellung einer anderen Sprache auf englisch dargestellt. Für die Präsentation ist die Einstellung in diversen weiteren Sprachen möglich.
Betriebssystem & Endgeräte
Mentimeter kann auf folgenden Endgeräten genutzt werden: Laptop, PC, Tablet und Smartphone.
Mentimeter ist in allen gängigen Browsern verfügbar (Windows, iOS, MacOS, Android) oder Teilnehmende können die App nutzen (Betriebssystem: iOS/Android).
https://play.google.com/store/apps/details?id=com.mentimeter.voting&hl=de&gl=US)
Datenschutz
Auf der Mentimeter-Internetseite sind Angaben zum Datenschutz zu finden. Es werden Daten zu
- Kontaktinformationen (z.B. Name und E-Mail-Adresse)
- Interaktionsinformationen (z.B. Datum und Uhrzeit der An- und Abmeldung, Historie, technische Daten, wie z.B. Downloadfehler oder persönliche Präferenzen, Interaktionen mit dem Kundendienst)
- Geräteinformationen (z. B. IP-Adresse)
- Informationen von Drittanbietern zu Marketingzwecken
gesammelt.
Weitere Informationen zum Datenschutz:
https://www.mentimeter.com/de-DE/privacy
Auf www.datenschutz-schule.info wird eine Bewertung von Mentimeter hinsichtlich des Datenschutzes getroffen. Von den Autoren wird positiv hevorgehoben, dass der Datenschutz von Mentimeter transparent dargestelt ist. Jedoch wird kritisiert, dass die Lernenden durch den einfachen Zugang keinen Einblick in die Datenschutzrichtlinien haben und es keinen Vertrag zur Auftragsverarbeitung gibt, wodurch sich Einschränkungen für die Nutzung an Schulen ergeben können. Eine Gefahr für Teilnehmende bestehe aber nicht (datenschutz-schule.info 2023). Für weitere Informationen siehe Link: https://datenschutz-schule.info/datenschutz-check/mentimeter-interaktive-umfragen/
Barrierefreiheit
Mentimeter ist relativ barrierearm.
Auf der Mentimeter-Internetseite wird die Inklusion als eins der Grundprinzipien benannt. Mentimeter soll laut Anbieter von Moderatoren auf der ganzen Welt genutzt werden können, indem die Internetseite wahrnehmbar, bedienbar, verständlich und robust gestaltet sei.
Mentimeter arbeite daran, die Anwendung hinsichtlich der Zugänglichkeit weiter zu verbessern.
https://www.mentimeter.com/accessibility
Tatsächlich ist die Internetseite verständlich, kontrastreich und einheitlich in der Schriftart gestaltet.
Die Seite wird in mehrere Sprachen übersetzt, allerdings zum Teil nicht vollständig.
Es werden Grafiken zur Veranschaulichung präsentiert. Die Navigation ist einfach.
Es existiert allerdings keine Lautlesefunktion und Kostraste sind nicht verstärkt einstellbar.
Die Teilnehmenden müssen für die Nutzung über ein internetfähiges Gerät verfügen.
Funktionsumfang
Mit Mentimeter lassen sich
- Präsentationen
- interaktive Umfragen
- Quiz
- Wortwolken
erstellen.
Mit der kostenfreien Version können bis zu zwei Folien mit Fragen/ Umfragen und bis zu fünf Folien mit Quizfragen erstellt werden.
Einarbeitungszeit
Die Einarbeitungszeit für Mentimeter ist kurz. Die Bedienung ist selbsterklärend und intuitiv.
Hinweise & Tipps
Wenn eine erstellte Präsentation länger als vier Stunden lang nicht genutzt wird, wird ein neuer Zahlenzugangscode generiert. Um dies zu umgehen, kann man in den „Share&Export“-Einstellungen die Dauer auf zwei oder sieben Tagen hochsetzen.
Ergebnisse können zur Ergebnissicherung als PDF oder Excel-Datei exportiert werden.
Einsatzszenarien
Video-Tutorials


Besonderheiten

- Geeignet für große Gruppen
- Aktivierung während der (Video-)Vorlesung bzw. des Homeschoolings
- Antworten werden bei Fragen/ Umfragen anonymisiert, sodass auch ruhigere Lernende sich trauen können, teilzunehmen
- Schnelle Sammlung von Ideen und Gedanken (z.B. mittels Wortwolke)
- Unkomplizierte Nutzung
- Schneller und einfacher Zugang für Lernende
- Vielfältige Einstellmöglichkeiten vor dem Hintergrund des Lernziels und der Lerngruppe
- Ansprechende Visualisierung
- Ergebnissicherung über Downloadmöglichkeit gegeben
- Endgeräte- und Betriebssystemübergreifend nutzbar
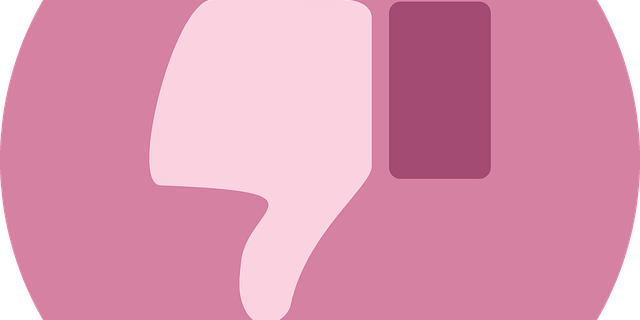
- Bei der kostenlosen Version nur begrenzte Anzahl an Folien und Fragetypen pro Präsentation
- Insbesondere bei der Erstellung eines Quiz ist die Limitierung auf 5 Folien je nach Art und Umfang des Unterrichtsgegenstandes eine deutliche Einschränkung, sodass hier die kostenpflichtige Version sinnvoll sein kann
- Datenschutz (siehe Hinweise)
- alle Teilnehmende benötigen ein internetfähiges Endgerät

- Mentimeter bietet eine Vielzahl an Möglichkeiten, den Unterricht interaktiver zu gestalten und ruhigere Lernende mit einzubeziehen.
- Die Nutzung ist intuitiv und einfach.
Das könnte auch interessant für Sie sein …
Weitere Infos
Quellen

Frederike Erdmann und Pascal Burmeister
Wir sind Frederike Erdmann und Pascal Burmeister, Studierende der Universität Bremen.
Verknüpfte Schlagwörter
Hier sind keine Schlagwörter vorhanden!Lizenzinformationen

Erstellt am 9. Dezember 2022 um 12:48 Uhr. Zuletzt geändert am 30. März 2023 um 13:18 Uhr.