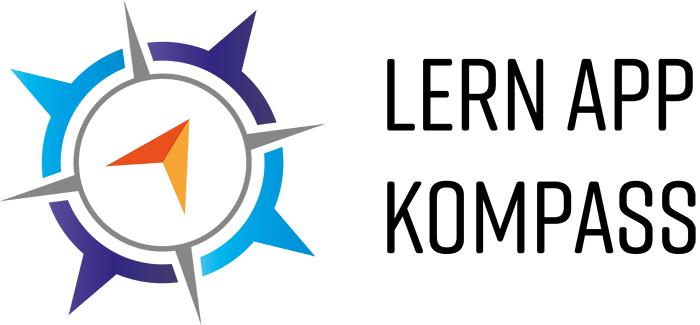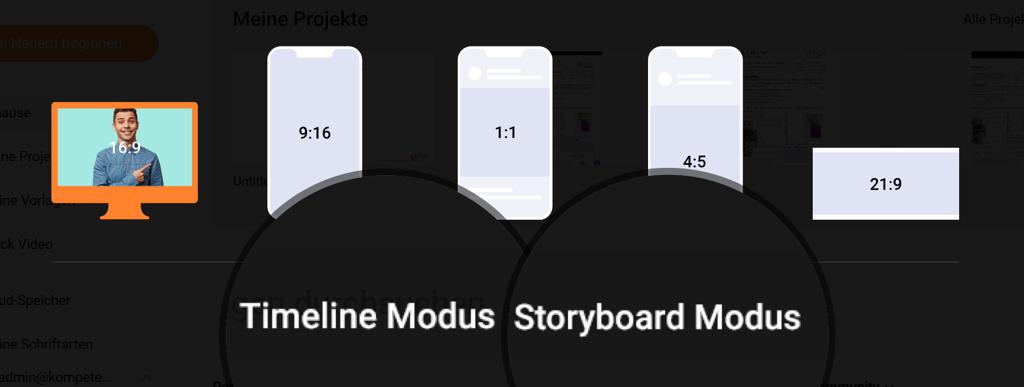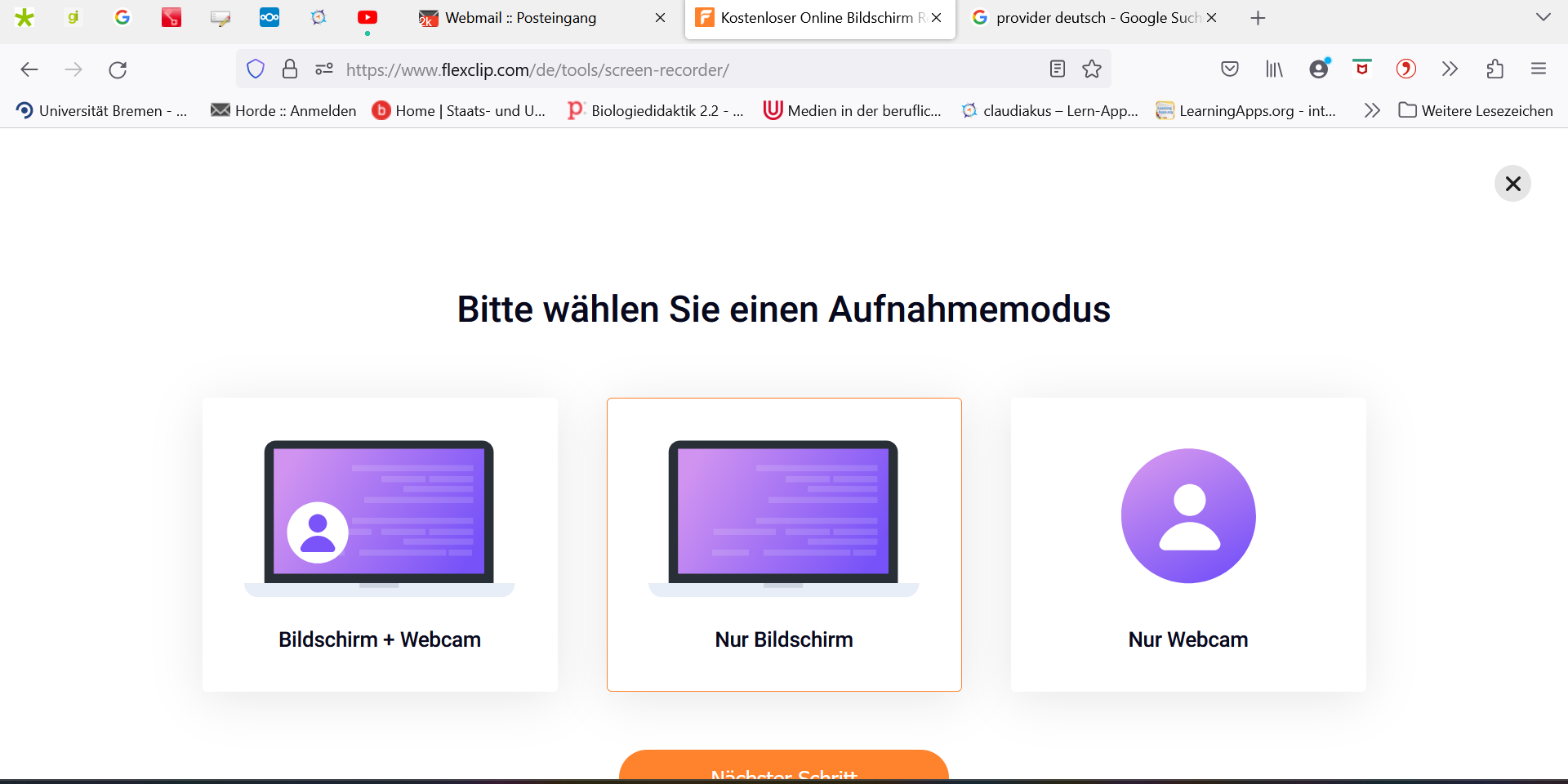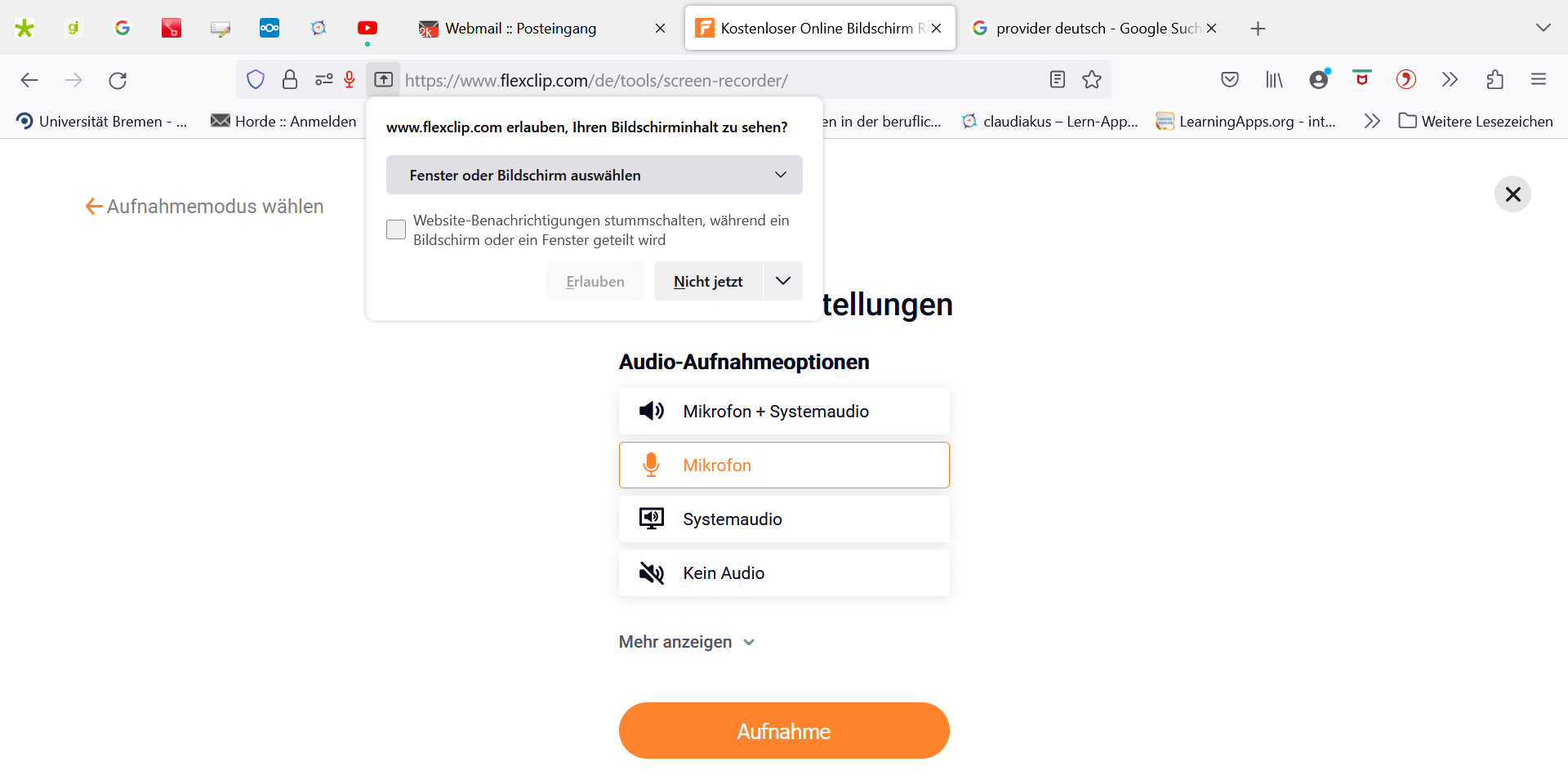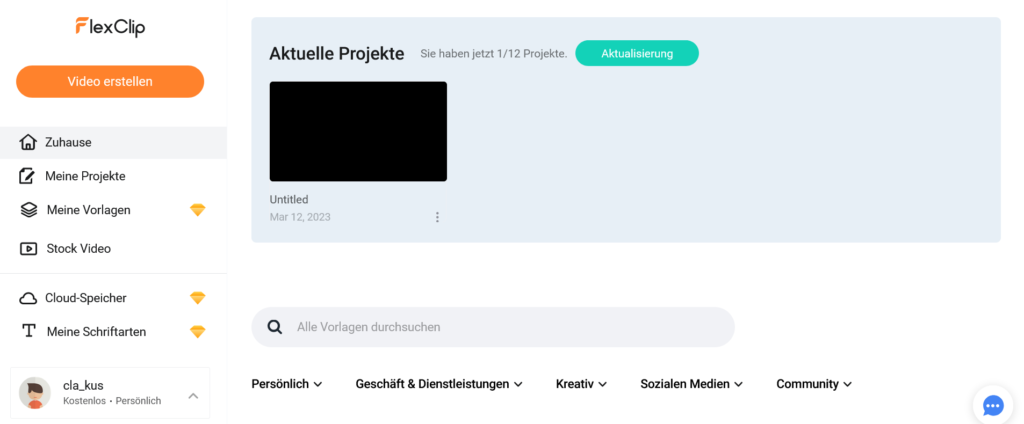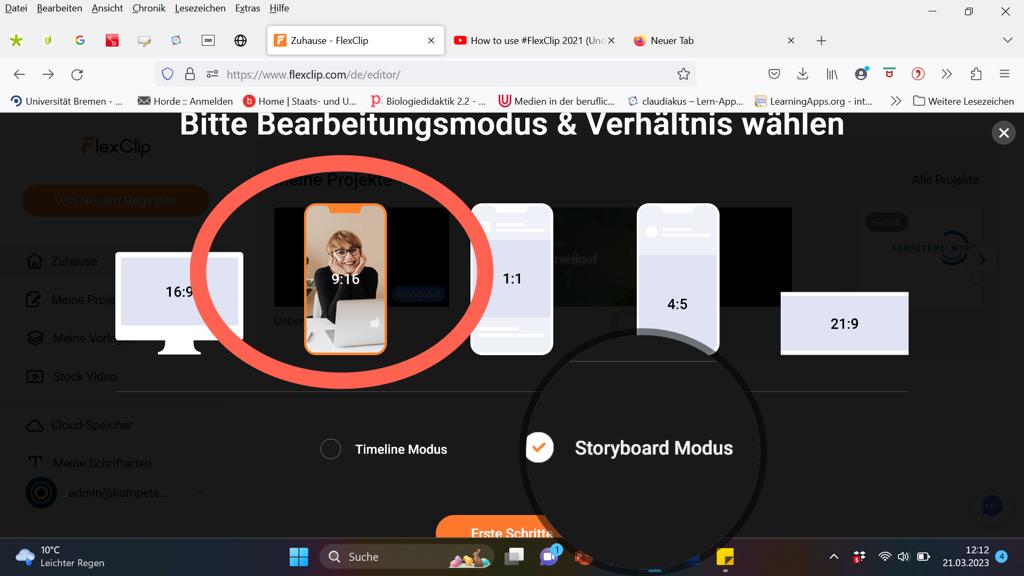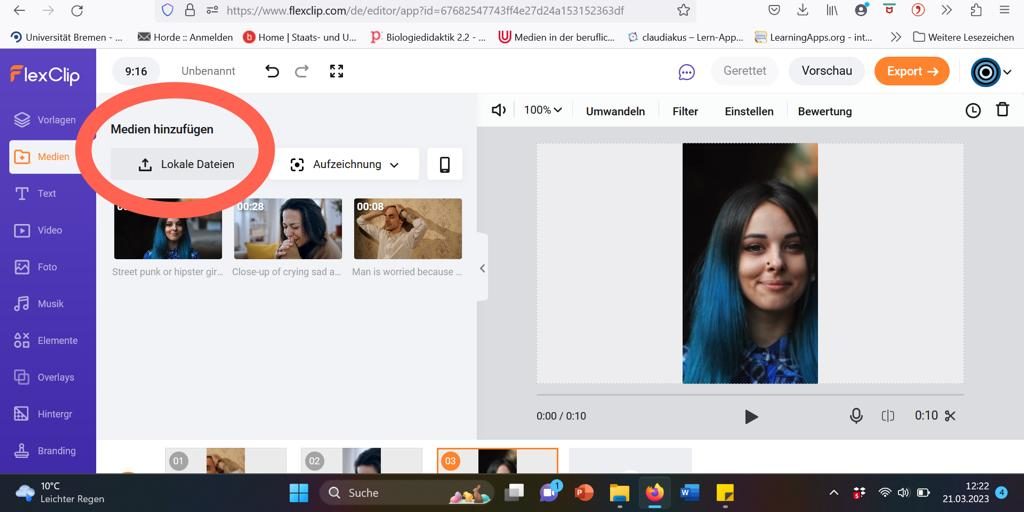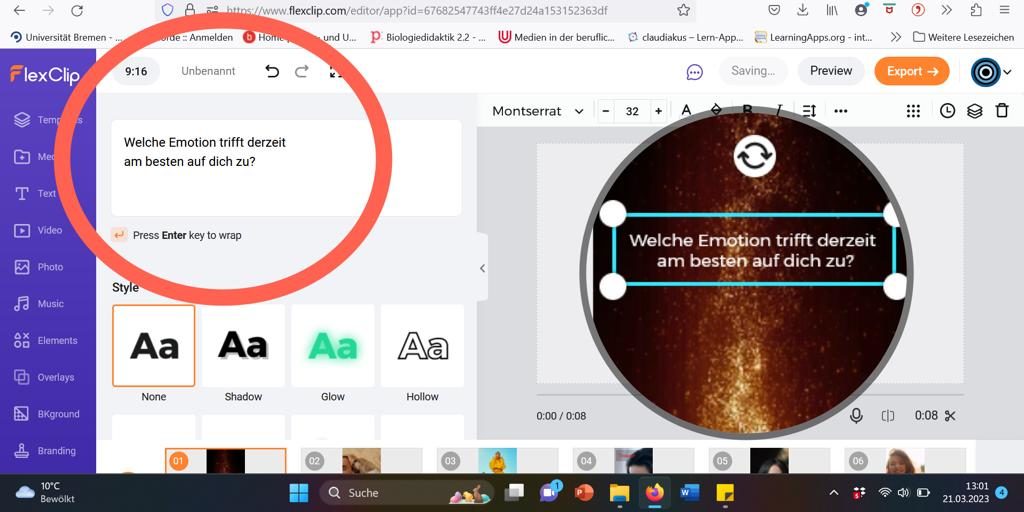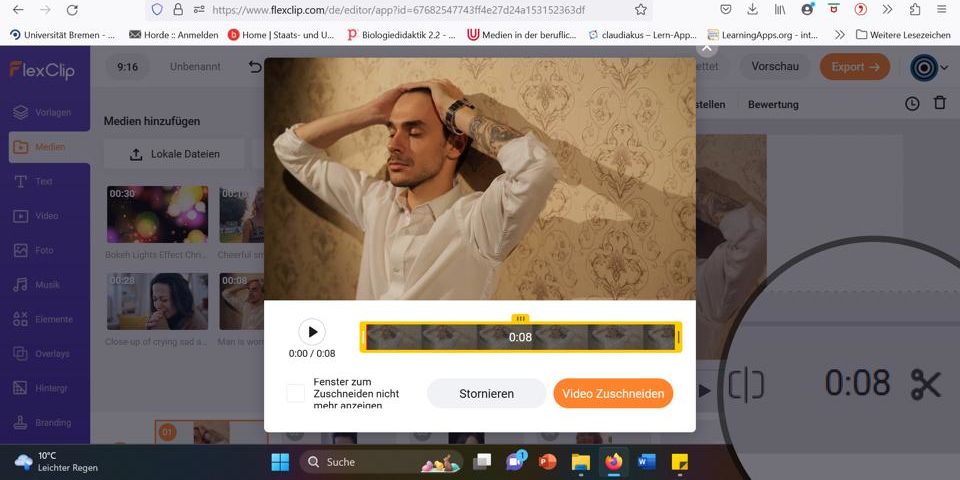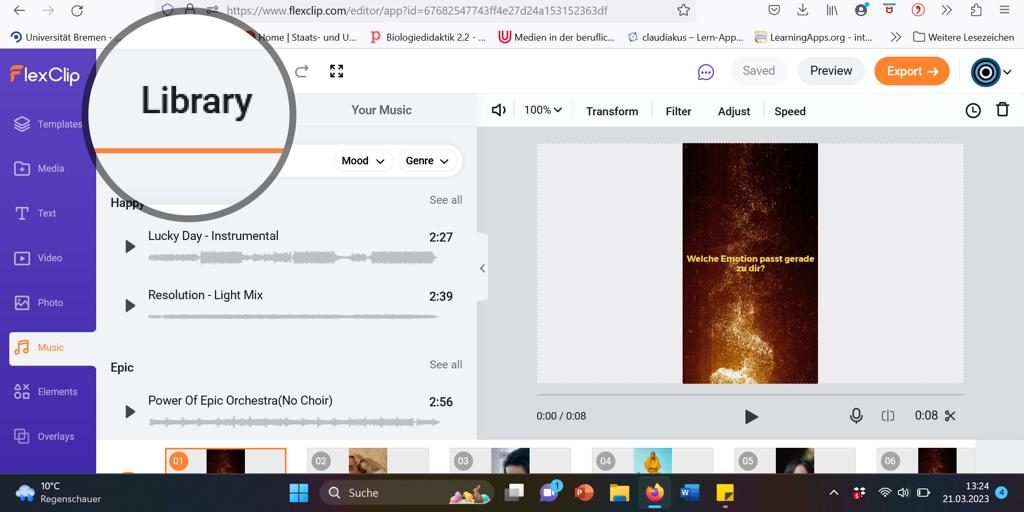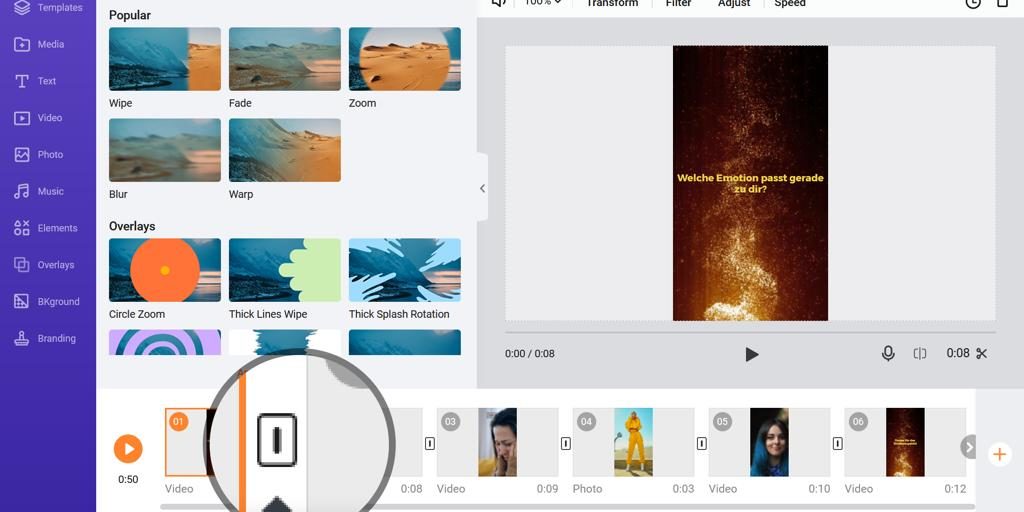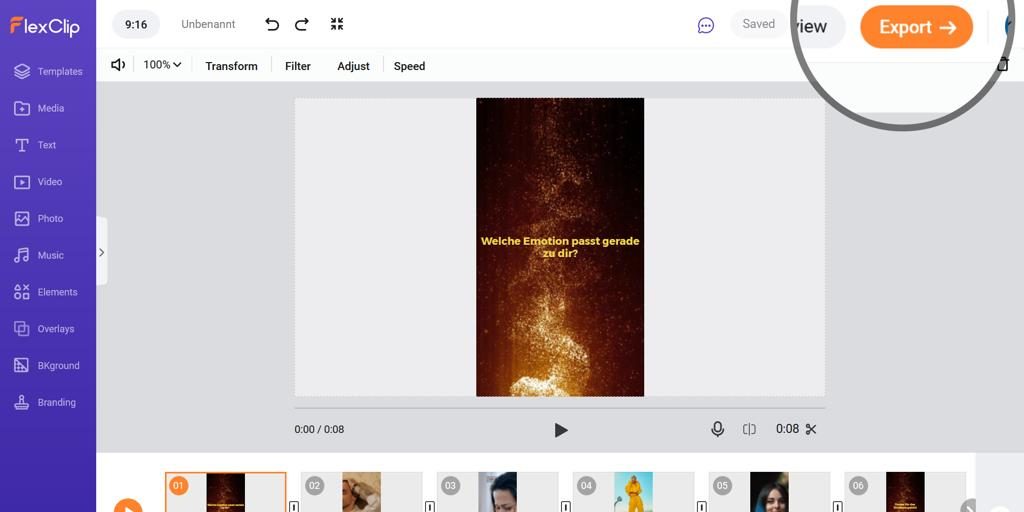FlexClip
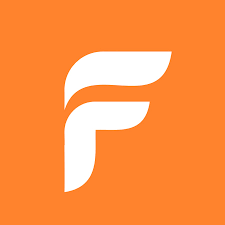
FlexClip
Kurzbeschreibung
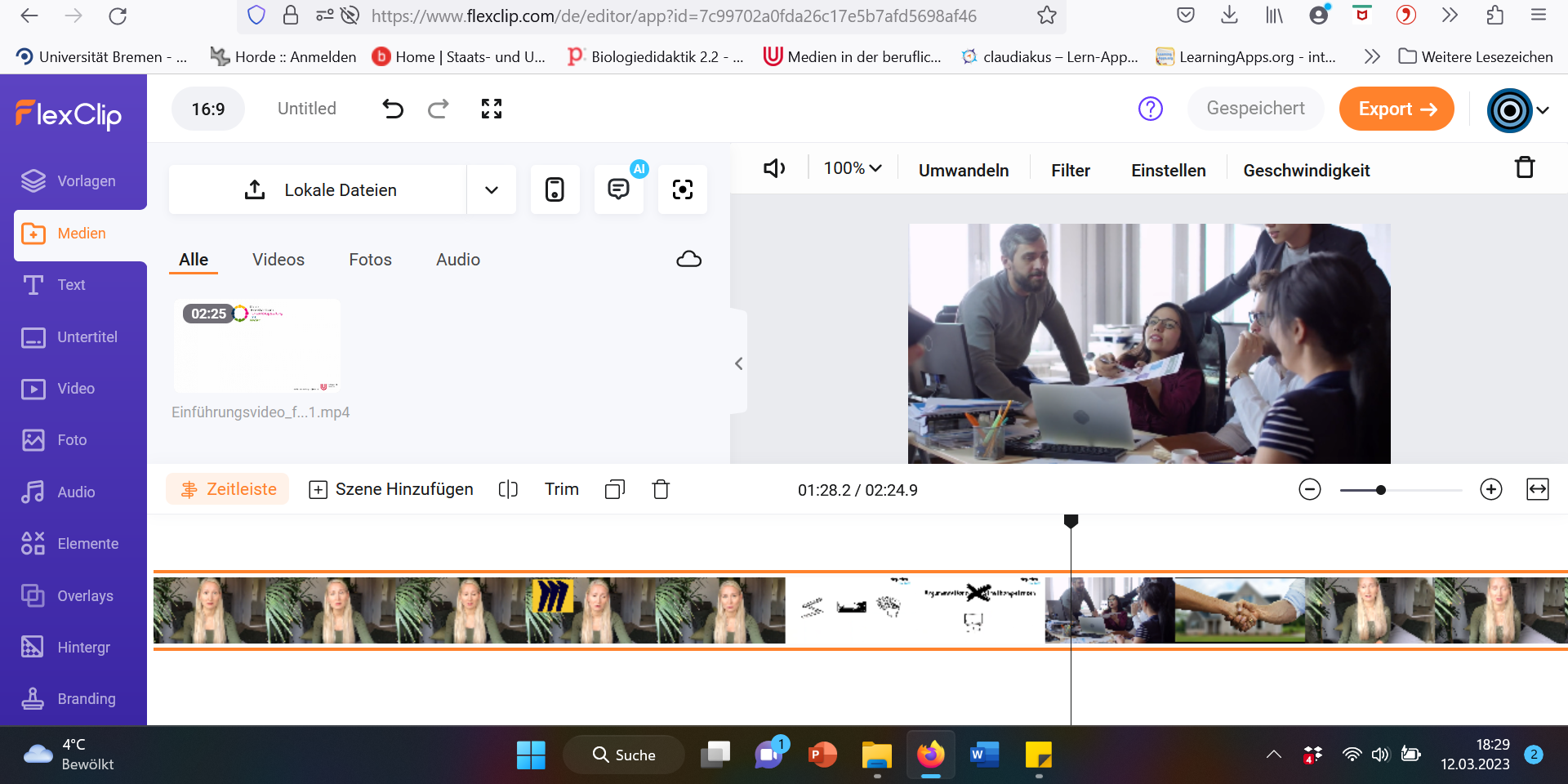
FlexClip ist ein webbasiertes Videobearbeitungs-Tool. Es lassen sich außerdem GIFs, Memes, Diashows und mehr erstellen und bearbeiten. Im beruflichen Kontext wird es beispielsweise im Marketing, Social Media oder auch in der Lehre genutzt. Unter anderem kann man Videos zuschneiden oder zusammenstellen, aber auch die zahlreichen Video-oder Audiovorlagen nutzen, die FlexClip kostenlos anbietet. So lassen sich mit Effekten, Vorlagen und eigenen Videoabschnitten in kurzer Zeit z.B. Erklärvideos für oder von Schüler*innen erstellen.
Hier kommen Sie direkt zur Startseite von FlexClip: https://www.flexclip.com/
Bild, links: Screenshot FlexClip (2023), Ansicht Videobearbeitung. Um das Bild vergrößert zu sehen -> Klick auf das Bild notwendig.
Steckbrief
Registrierung & Kosten
Die Registierung bei FlexClip ist kostenlos. Die Anmeldung erfolgt mit einer E-Mail-Adresse. Der Download erstellter Inhalte kann nur mit einer Registrierung erfolgen. In dem kostenlosen Paket ist folgendes enthalten:
- Eine Auflösung von 480p – SD-Download, 1x Stockvideo + 1x Audiomaterial pro Projekt, eine Videolänge von bis 1min, Beschränkung auf 12 Projekte, Auto-Untertitel 5min/mon, 3 x Hintergrundentfernungscredit im Monat.
Führt man ein Upgrade für 5,99$ im Monat durch, erhält man ein umfangreicheres Angebot:
- Eine Auflösung von 720p – HD-Download, 1x Stockvideo + 1x Audiomaterial pro Projekt, eine Videolänge von bis 3min, unbeschränkte Projektanzahl, Auto-Untertitel 30min/mon, 25 x Hintergrundentfernungscredit im Monat; UND: Individuelles Wasserzeichen (kein FlexClip Wasserzeichen), 10 GB Cloud-Speicherplatz, 50GB Speicherplatz für die Freigabe von Videos, Hochladen benutzerdefinierter Schriftarten, Speichern von bis zu 10 Vorlagen.
Es gibt noch zwei weitere Upgrades, mit mehr Umfang:
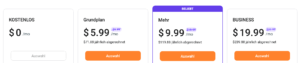
Bild: Screenshot FlexClip (2023), Angebote
Einmalige Jahreszahlungen verringern rechnersich den zu zahlenden monatlichen Betrag. Zeitweise hat FlexClip auch “Life-Time-Deals” im Angebot, die mit bestimmten Coupons erhältlich sind (z.B. hier). Sie können über diesen Weg eine Einmalzahlung machen und FlexClip mitsamt Aktualisierungen ihr Leben lang nutzen. Dies ist preiswerter als monatlich oder jährlich zu bezahlen.
Alle Tools bzw. Werkzeuge, wie z.B. der GIF Maker sind kostenlos. Begrenzend wirken die Anzahl der Vorlagen oder Projektanzahlen.
Sprache
FlexClip ist in mehreren Sprachen nutzbar. Hat man sich noch nicht registriert oder angemeldet, kann man die Sprache auf der Startseite ganz unten rechts einstellen. Ist man bereits angemeldet, geht man auf den eigenen Account (Button mit Männchen) und wählt die Sprache aus.


Bilder: Screenshots FlexClip (2023), Sprache
Betriebssystem & Endgeräte
Der Webdienst ist vollständig über den Browser zu nutzen. Theoretisch ist FlexClip über Endgeräte, wie Laptops, Tablets oder Handys anwendbar. Für eine bessere Übersicht empfiehlt sich die Nutzung eines Laptops oder Tablets. Des Weiteren kommt es teilweise zu Störungen, so dass die mobile Version von FlexClip zeitweise nicht verfügbar ist.
Datenschutz
Die Datenschutzerklärung ist nur auf englisch einzusehen. Hier ist das Wichtigste zusammengefasst:
Die Datenschutzrichtlinie gilt als Teil einer Vereinbarung mit Pearl Moutain (hier: PML) Limited (Software-Unternehmen). PML hat das Recht ihre online geteilten Videos, Fotos oder Inhalte für eigene Werbungszwecke zu nutzen. Es ist des Weiteren möglich, dass ihre angegebenen Daten gespeichert werden. Jeder Inhalt, der nicht veröffentlicht wurde, bleibt privat und wird nicht öffentlich von PML geteilt.
Die Userdaten werden auf einem Server (Eigentum von FlexClip) in Hong Kong gespeichert. Dieser wird von Amazon bereit gestellt. Amazon bietet nur den technischen Service und hat keinen Zugriff auf die Userdaten.
FlexClip nutzt Cookies, die z.B. speichern wie lange man auf welcher Seite von FlexClip war und welche Funktionen man präferiert nutzt. Google Analytics wird genutzt, um die Daten auszuwerten.
Mehr Informationen gibt es hier
Barrierefreiheit
Sprache: Die Sprache ist einfach gehalten und es stehen einige Sprachen zur Verfügung. Einige Weltsprachen sind dabei, jedoch nicht alle. Zu erwähnen ist auch, dass die Datenschutzerklärung nur auf englisch einsehbar ist.
FlexClip bietet keinen Screenreader. Die Seite ist übersichtlicher als viele Alternativen und es gibt kaum Störfaktoren, abgesehen von einigen Bewegbildern, die anfangs Unruhe kreieren könnten. Die Navigationselemente sind gut erkennbar, so dass wenige Klicks zum Inhalt führen.
Leider können bei Rechnern mit wenig Leistung und Ressourcen einige Funktionen ausfallen, so dass es hier zu einer Störanfälligkeit kommen kann (sehr langes Laden zwischen den Bearbeitungsschritten und stockendes Bearbeiten)
Die Schrift der Auswahlbuttons ist relativ groß. In der Videobearbeitung lassen sich Schriftgröße und -art, als auch Farbtöne anpassen.
Fachbegriffe: Stock-Videos/footage – hier sind Aufnahmen aus anderen Filmen/ Bildbibliotheken gemeint, die kostenfrei wiederverwendet werden dürfen. Cloud-Speicher: Flex-Clip bietet ihnen einen online Speicherplatz für ihre erstellten Projekte.
Funktionsumfang
- Slideshow Maker: Erstellung einer Diashow mit privaten Fotos, als auch zahlreichen Vorlagen. Einzustellen sind auch die Übergänge und eine anpassbare Hintergrundmusik.
- Meme Maker: Erstellen von “Kulturphänomenen”. Hier muss ein Video/Foto hochgeladen werden. Beliebige Veränderungen, z.B. Hinzufügen klassischer Texte in einem Bild.
- GIF Maker: Hochladen von Fotos/Videos, Bearbeitung und Umwandlung in ein das GI-Format.
- Bildschirmrekorder: Aufnahme des Bildschirms, der eigenen Stimme via Mikrofon und des Webcambildes (Auswahl möglich). Videoerstellung und anschließende Bearbeitung möglich.
- Videos schneiden, trimmen, Größe verkleinern, zusammenführen, konvertieren und Videoübergänge bearbeiten
- Musik, Text und Wasserzeichen hinzufügen
FlexClip stellt mehr als 4.000.000 lizenfreie Stockmedien zur Verfügung!

Bild: Screenshot FlexClip (2023), Werkzeuge sind direkt auf der Startseite gelistet
Einarbeitungszeit
Die Einarbeitungszeit beträgt schätzungsweise je nach Funktion 15-90min. Kleine Einzelfunktionen wie der Bildschirmrekorder sind schneller zu erlernen, als das Bearbeiten eines ganzen Videos.
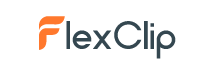
Bild: Screenshot von FlexClip (2023)
Hinweise & Tipps
Möchten Sie die erstellten Videos auf Youtube.com hochladen, ist es sehr empfehlenswert, wenn Sie ihre Youtube-Kanal-ID unter “mein Konto” und “Whitelisten” eingeben. Die fälschlicherweise durch Youtube angegebene “unrechtmäßige Verwendung (Uhrheberrecht)”, kann so direkt von FlexClip entfernt werden.
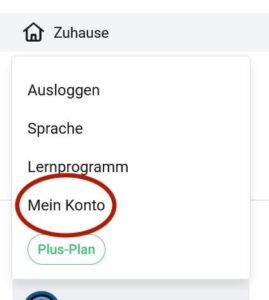
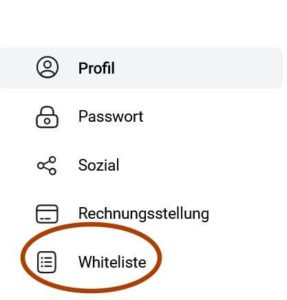
Bilder: Screenshots FlexClip (2023) und Markierungen, Einstellungen Whiteliste
Einsatzszenarien
Video-Tutorials


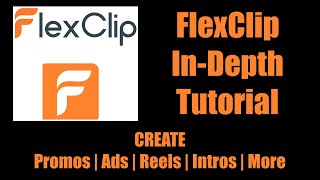


Besonderheiten

POTENTIALE
- Sachverhalte und Fähigkeiten können visuell und auditiv innerhalb kurzer Zeit vermittelt werden
- Videos sind wiederholt abspielbar, so dass die Lehrkraft nicht immer wieder von Neuem Inhalte erklären muss; Lehr-Lern-Videos können in darauffolgenden Jahren Verwendung finden und mithilfe von FlexClip leicht erneut bearbeitet werden
- Die Visualisierungen unterstützen das Lernen -> Heutzutage lernen viele Menschen mit Lernvideos; Erfolg dessen ist bereits nachgewiesen
- Positive Auswirkungen auf den Lernerfolg: Das Erstellen von eigenen Lernvideos kann für Motivation sorgen den Unterricht als Lerndende*r aktiv mitzugestalten
- FlexClip bietet über 4Mio. kostenlose Stock footages für die Videobearbeitung, als auch die Integration von Musik; auch eigene Dateien können hochgeladen werden
- Kein Download notwendig; Alles ist browserbasiert
- Erstaunliche Einfachheit im Vergleich zu anderen Videobearbeitungs-Tools (z.B. Shotcut). Demensprechend vergleichsweise kürzere Einarbeitungszeit
- Gelungene Skalierung der Schwierigkeitsstufen durch die zwei Modi (Timeline & Storyboard)
HERAUSFORDERUNGEN
- Für Einarbeitung wird viel Unterrichtszeit benötigt
- Der Smartphone-Modus ist teilweise nicht verfügbar
- Es kann zum Ausfall einiger Funktionen kommen (Störungsanfälligkeit)
- FlexClip hat teilweise besondere Leistungsanforderungen: Ressourcen, wie eine gute Leistung des Rechners benötigt; Bei älteren Computern mit wenig Kapazität kann es zu Leistungseinschränkungen kommen -> Videobearbeitung nur sehr langsam; Zeitweise lädt die Bearbeitung so lange, dass in diesem Fall ein neu Laden der Seite erforderlich ist.
FAZIT
FlexClip ist besonders geeignet, um mit wenig Aufwand und vielen tollen kostenlosen Clips eigene Videos zu erstellen. Dieses Tool ist an Einfachheit kaum mehr zu reduzieren. Andere Videobearbeitungstools haben dagegen sehr viel mehr Funktionen und feinere Werkzeuge (z.B. Shotcut), jedoch sind diese wiederum komplexer in der Anwendung und benötigen noch mehr Einarbeitungszeit. Leider schränken die Leistungsanforderungen die Anwendung ein, so dass oftmals kein störungsfreies Arbeiten möglich ist (je nach Endgerät und Internetverbindung).
Das könnte auch interessant für Sie sein …
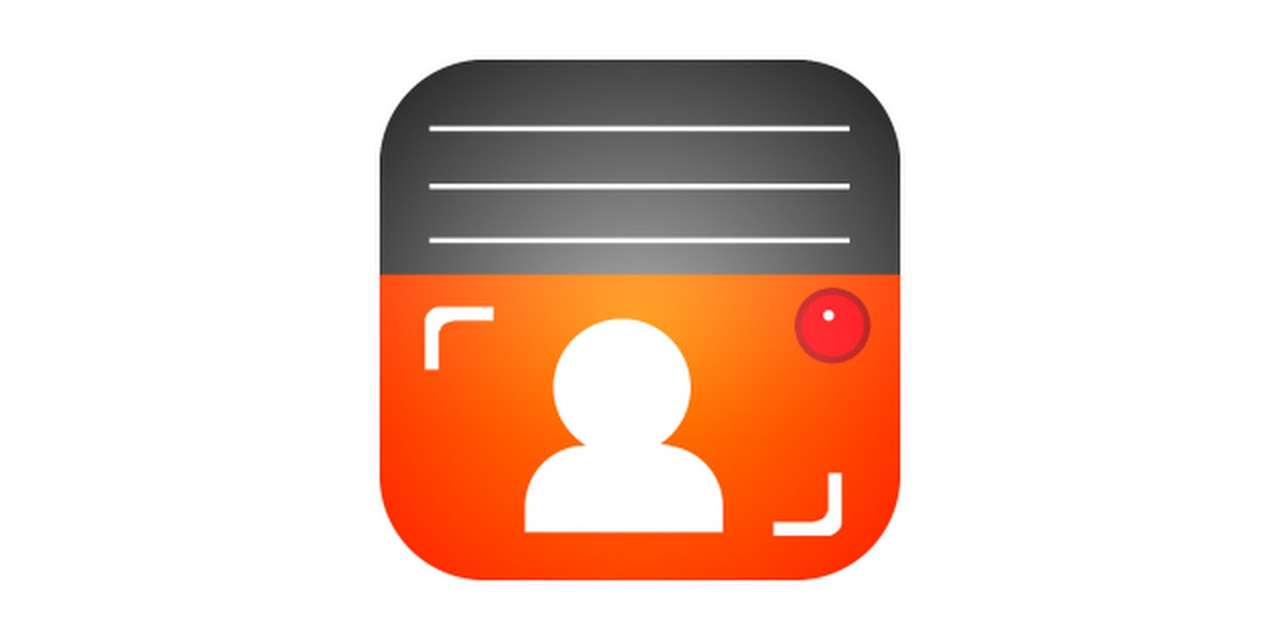

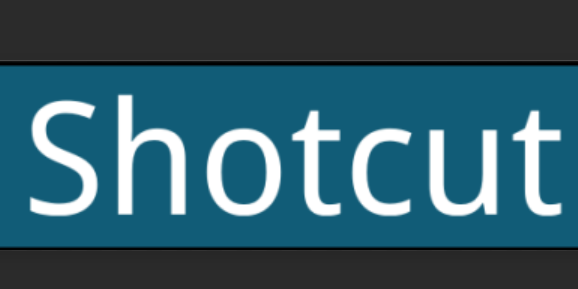
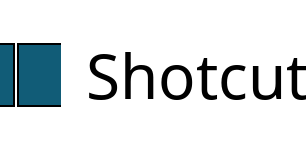

Weitere Infos
Quellen

Claudia Kusnatzki
Diese Seite wurde von Claudia Kusnatzki, Studierende des Lehramts an berufsbildenden Schulen mit den Fächern Pflegewissenschaften und Biologie an der Universität Bremen, erstellt. Bei Fragen oder Anmerkungen wenden Sie sich bitte an:
Dr. Christian Staden
E-Mail: staden@uni-bremen.de
Lizenzinformationen

Erstellt am 15. November 2022 um 15:36 Uhr. Zuletzt geändert am 31. März 2023 um 12:24 Uhr.