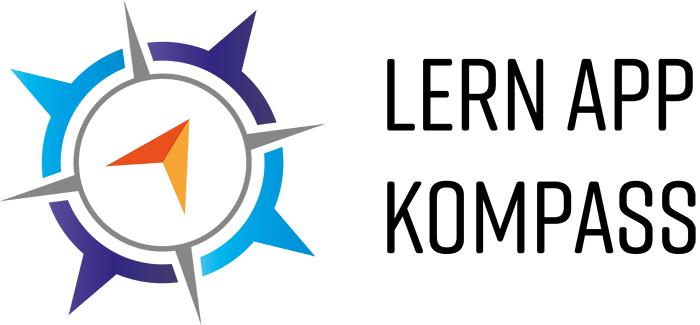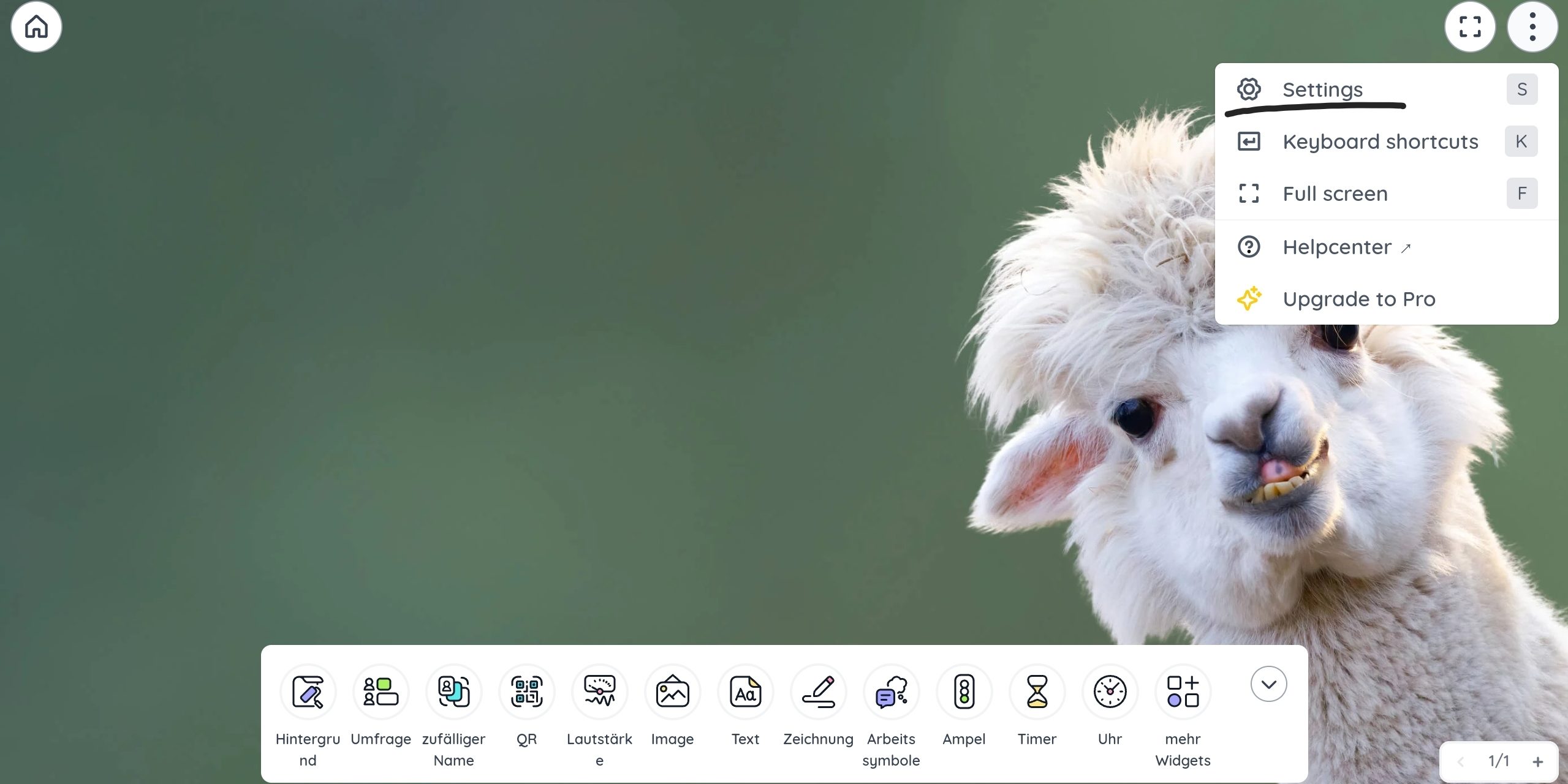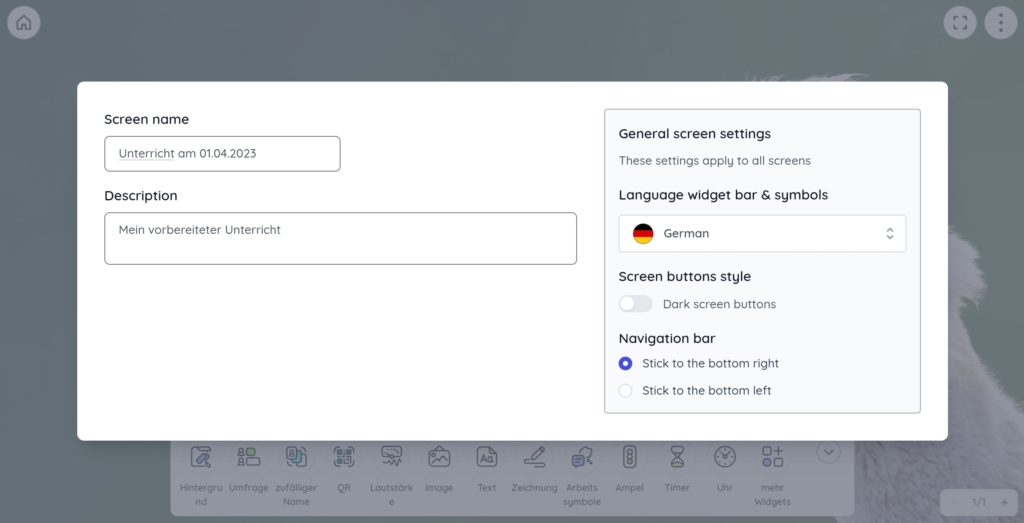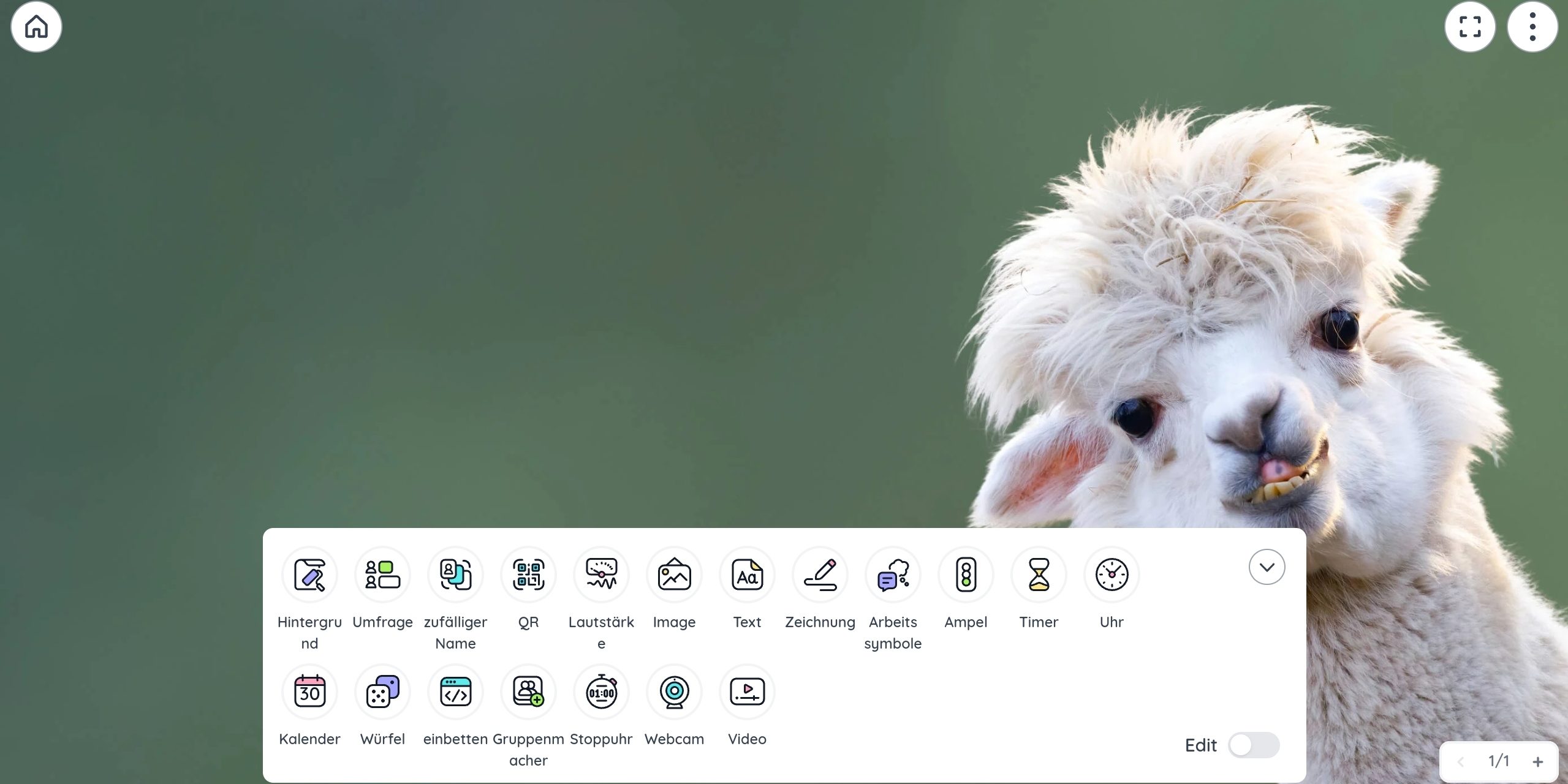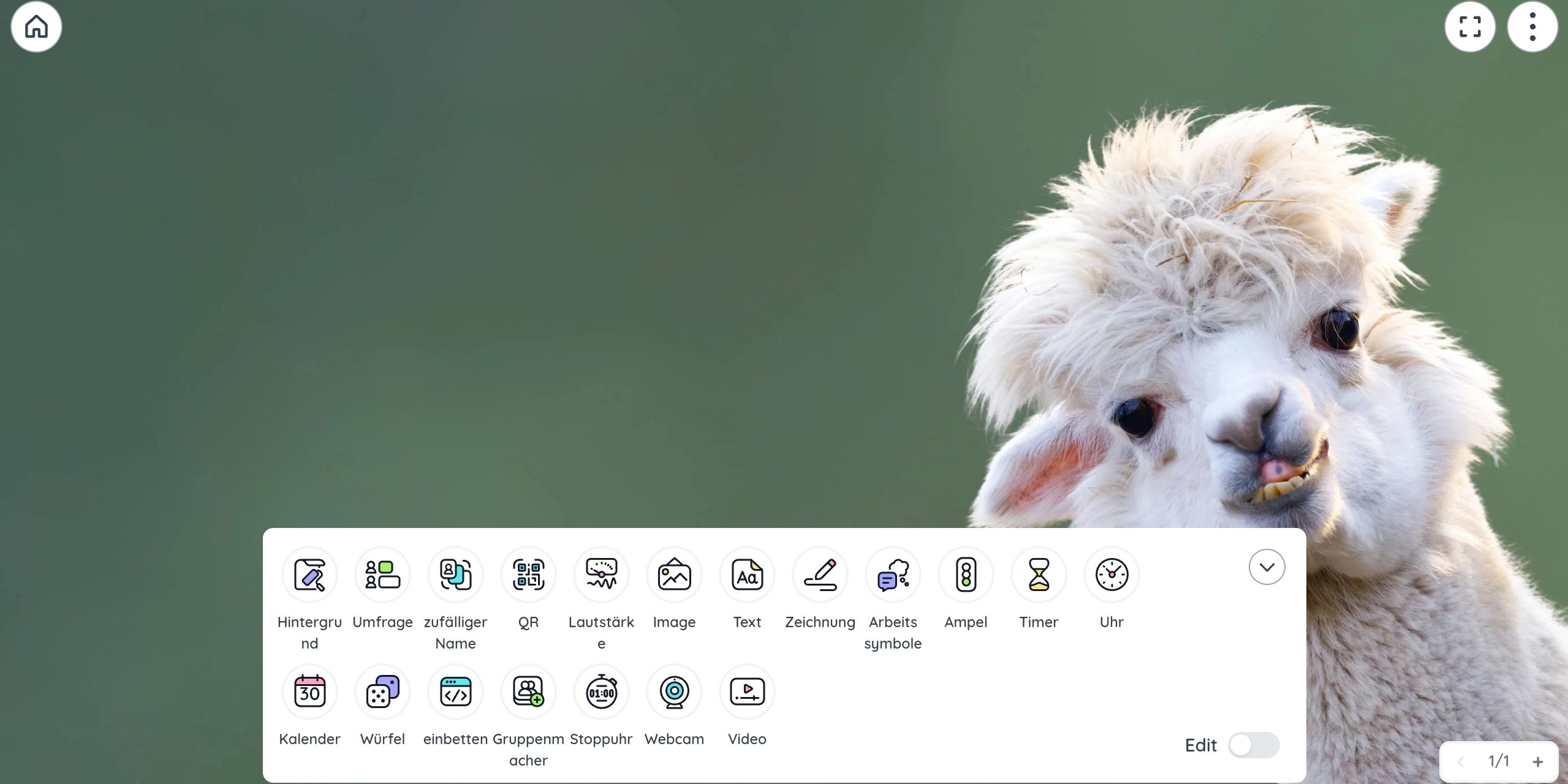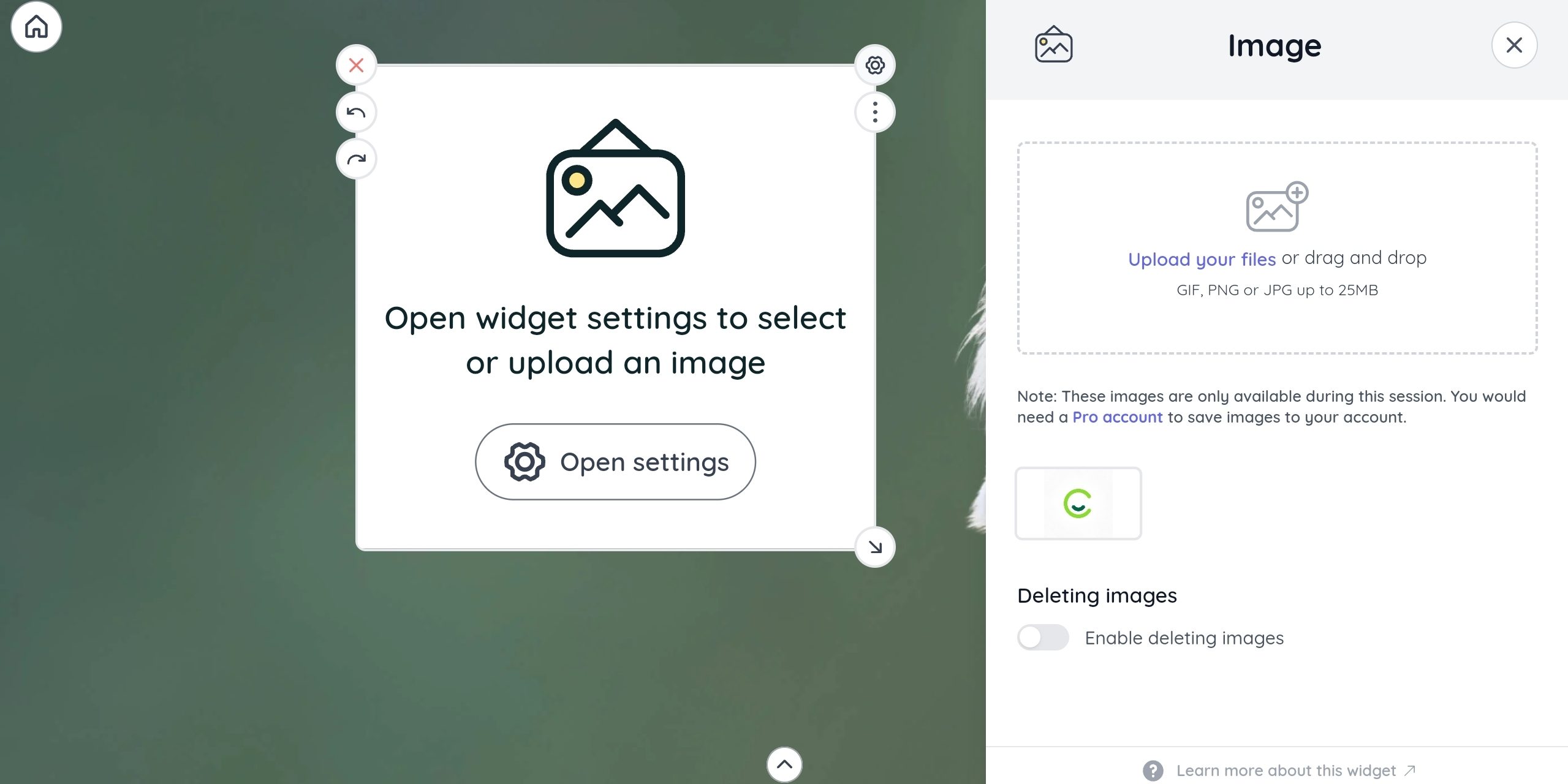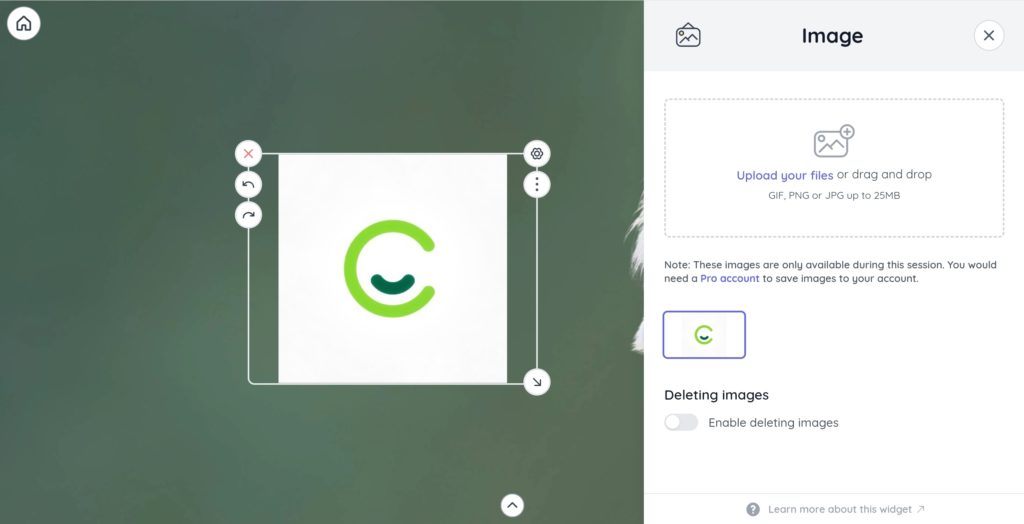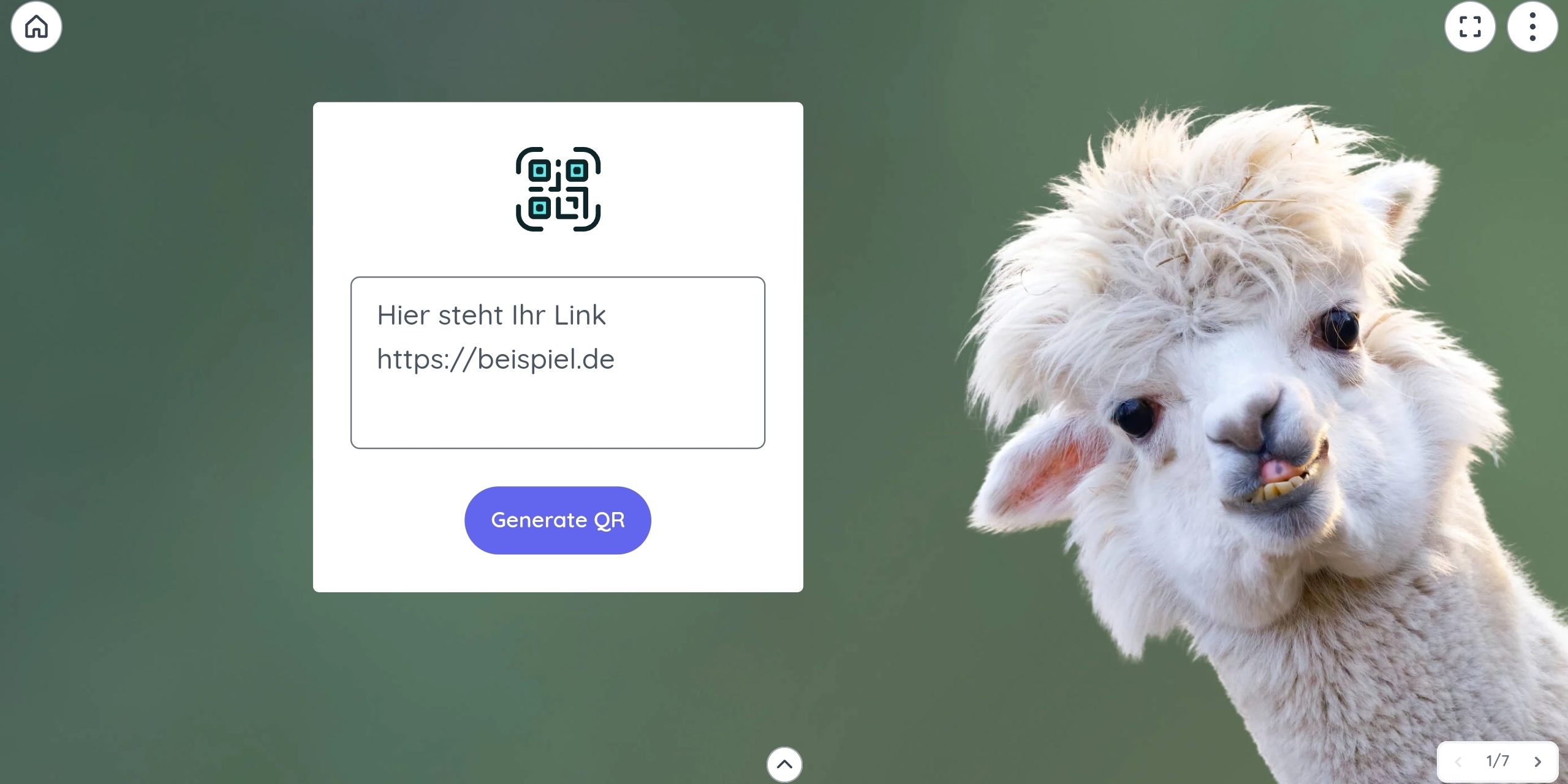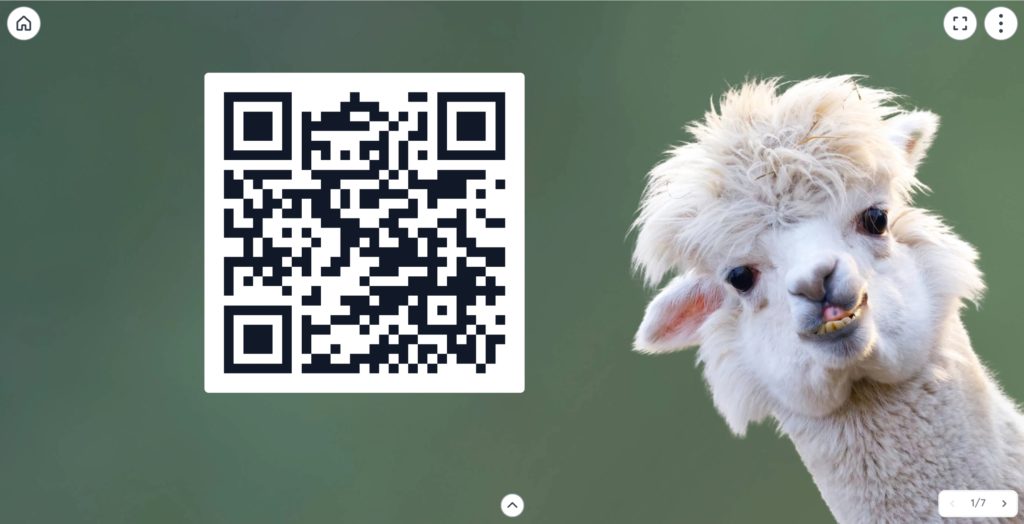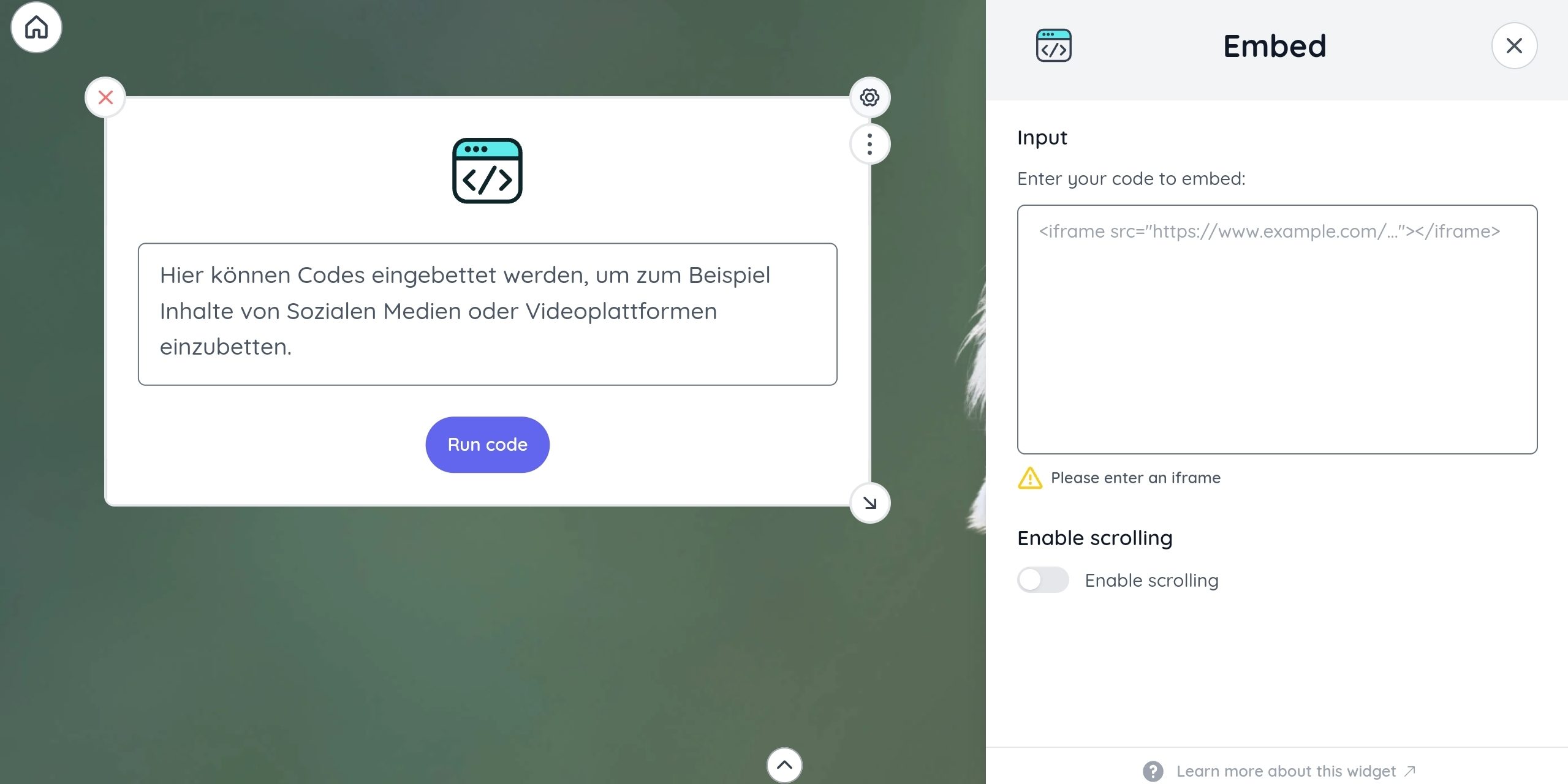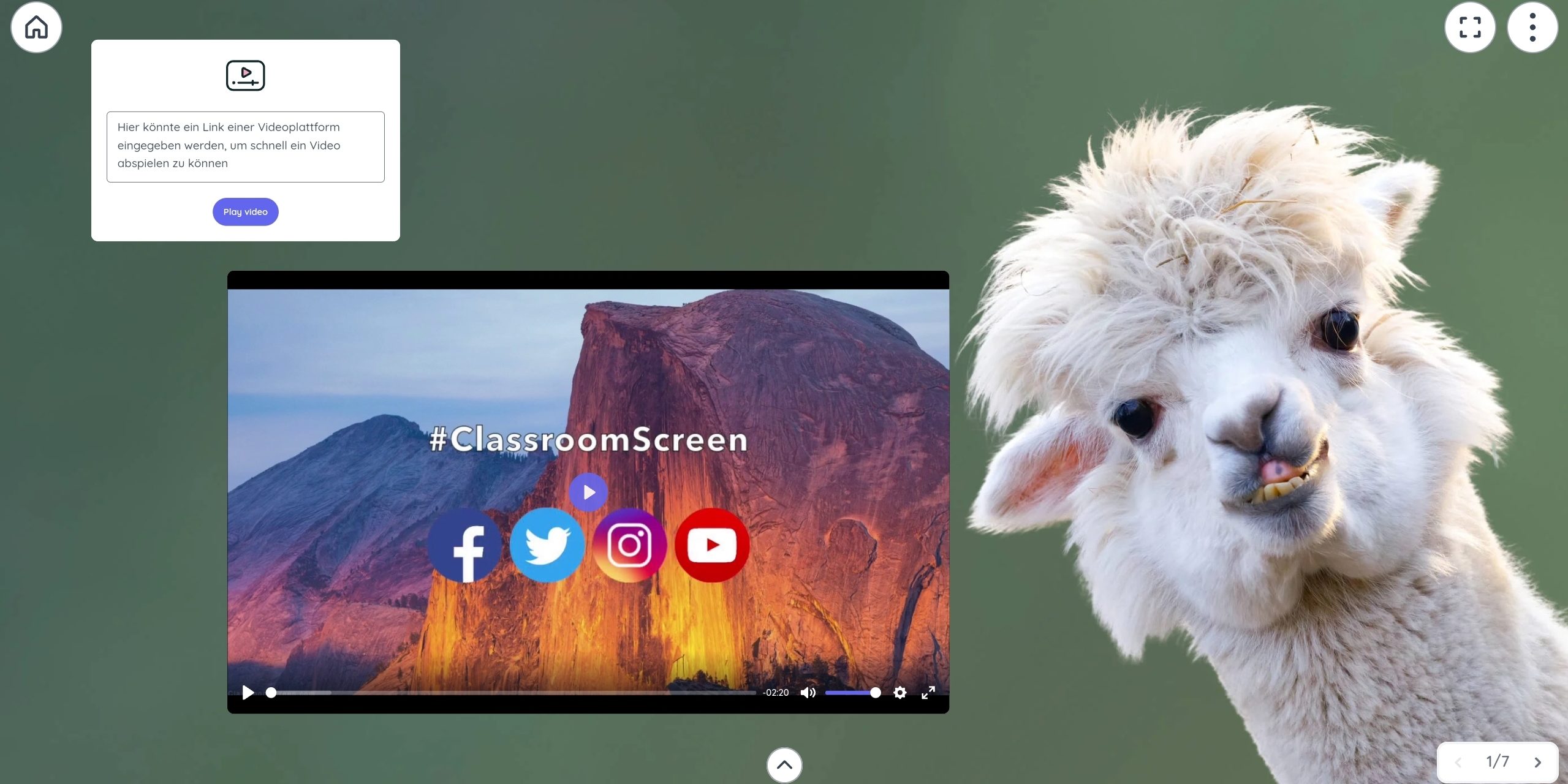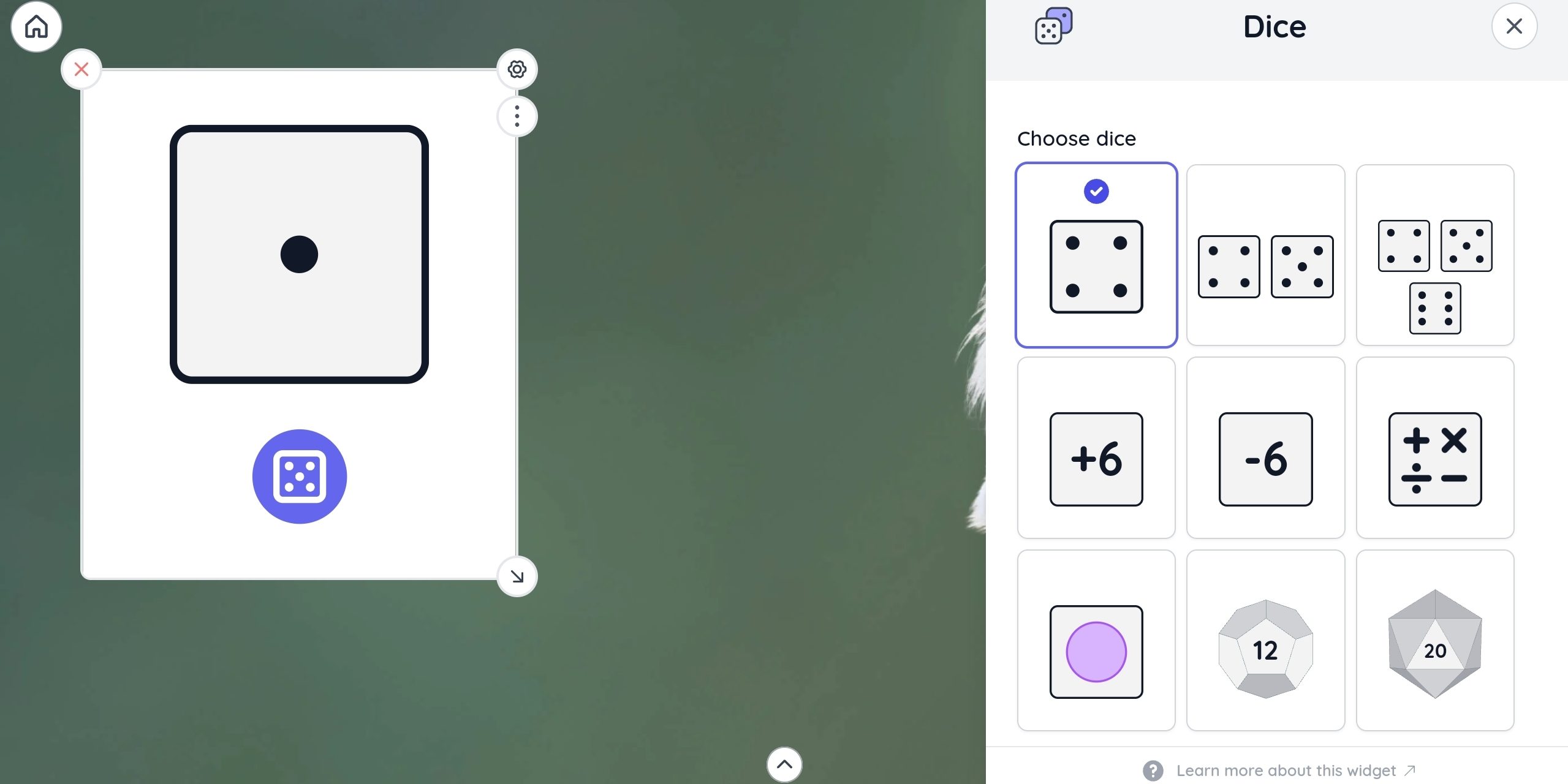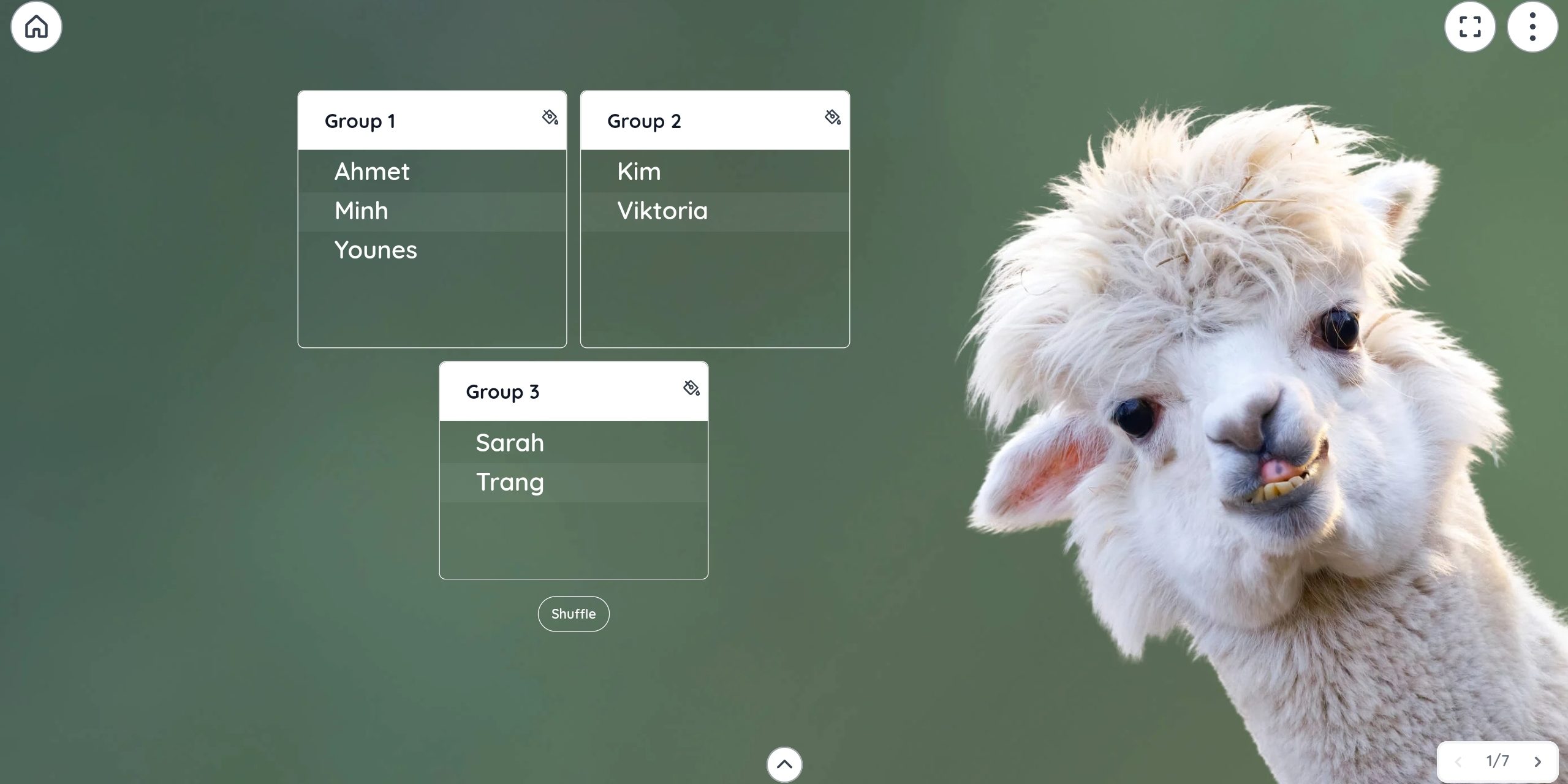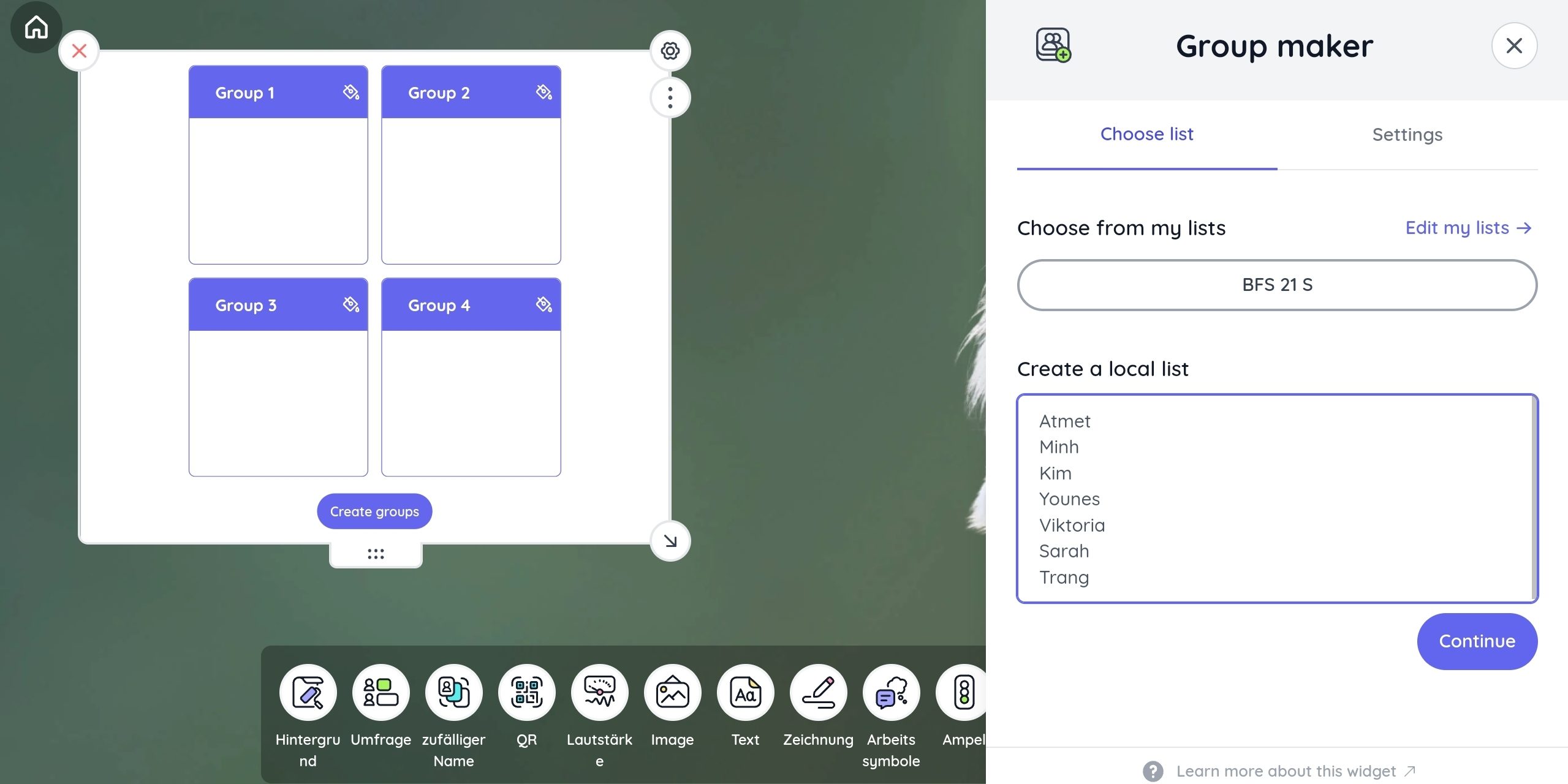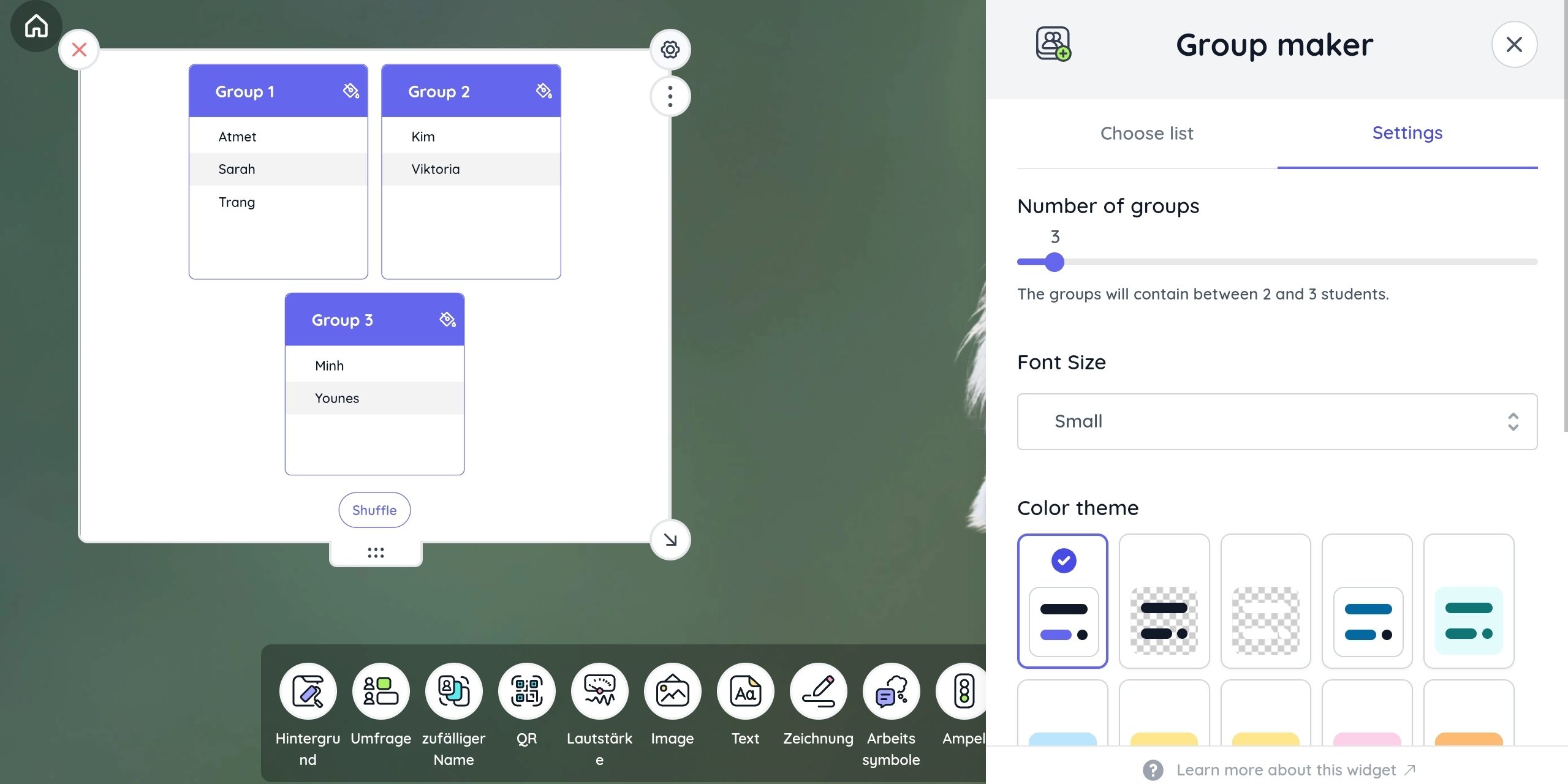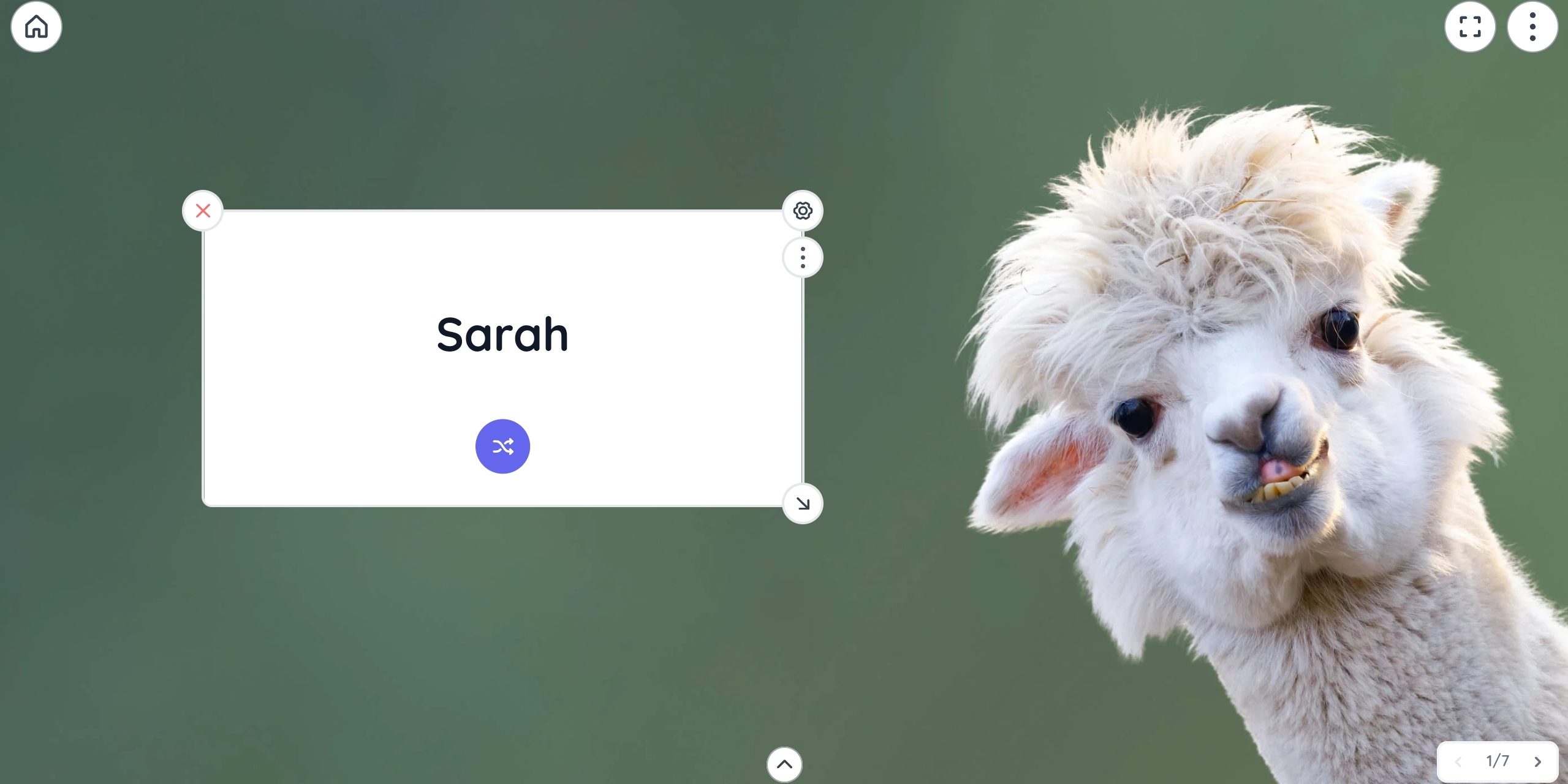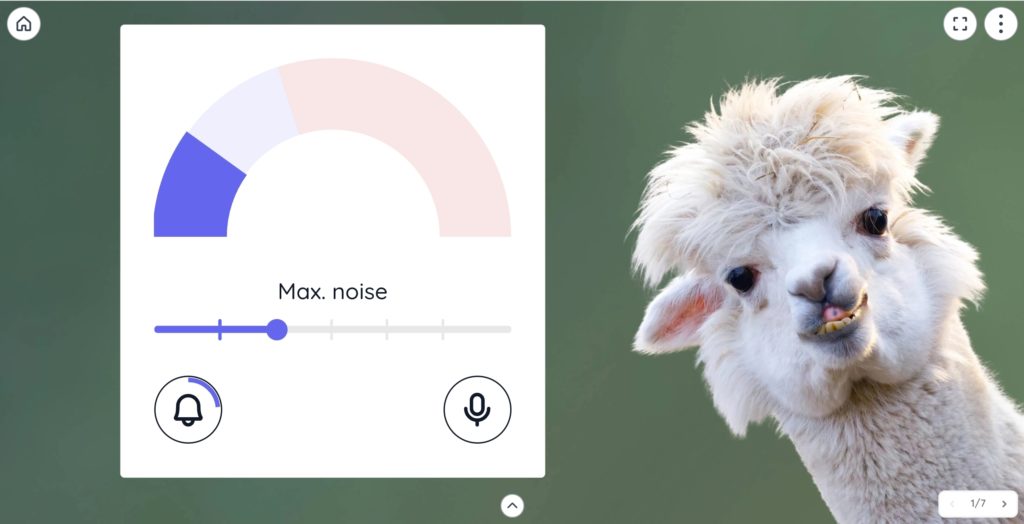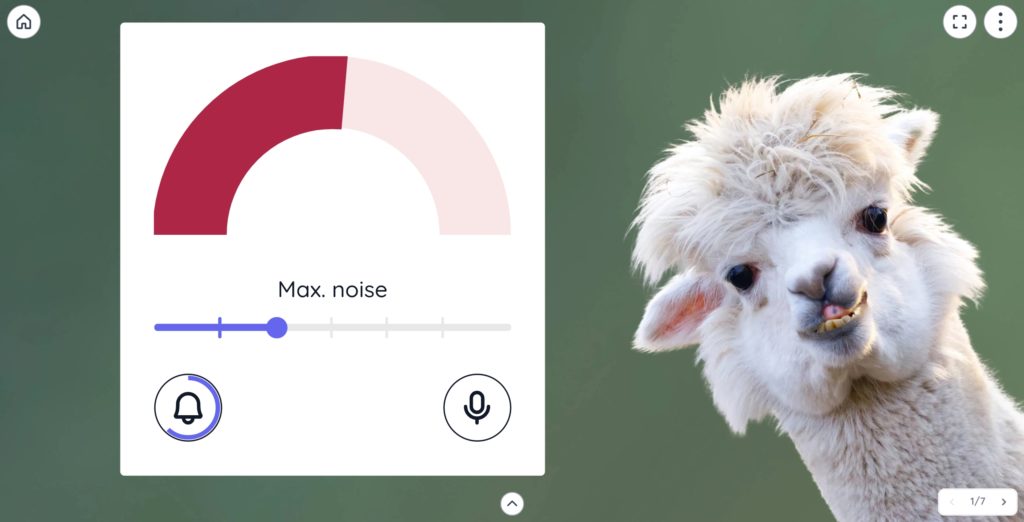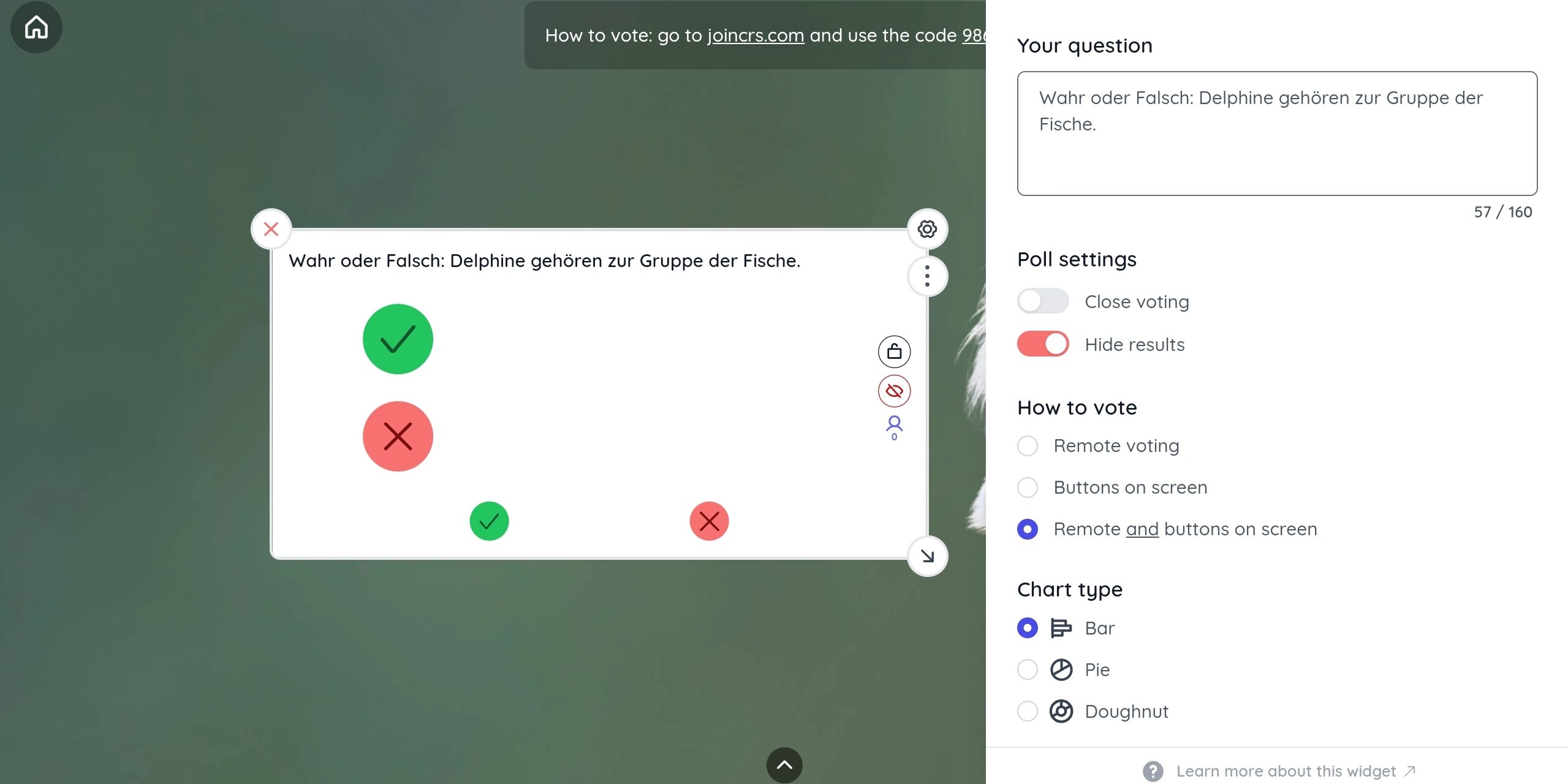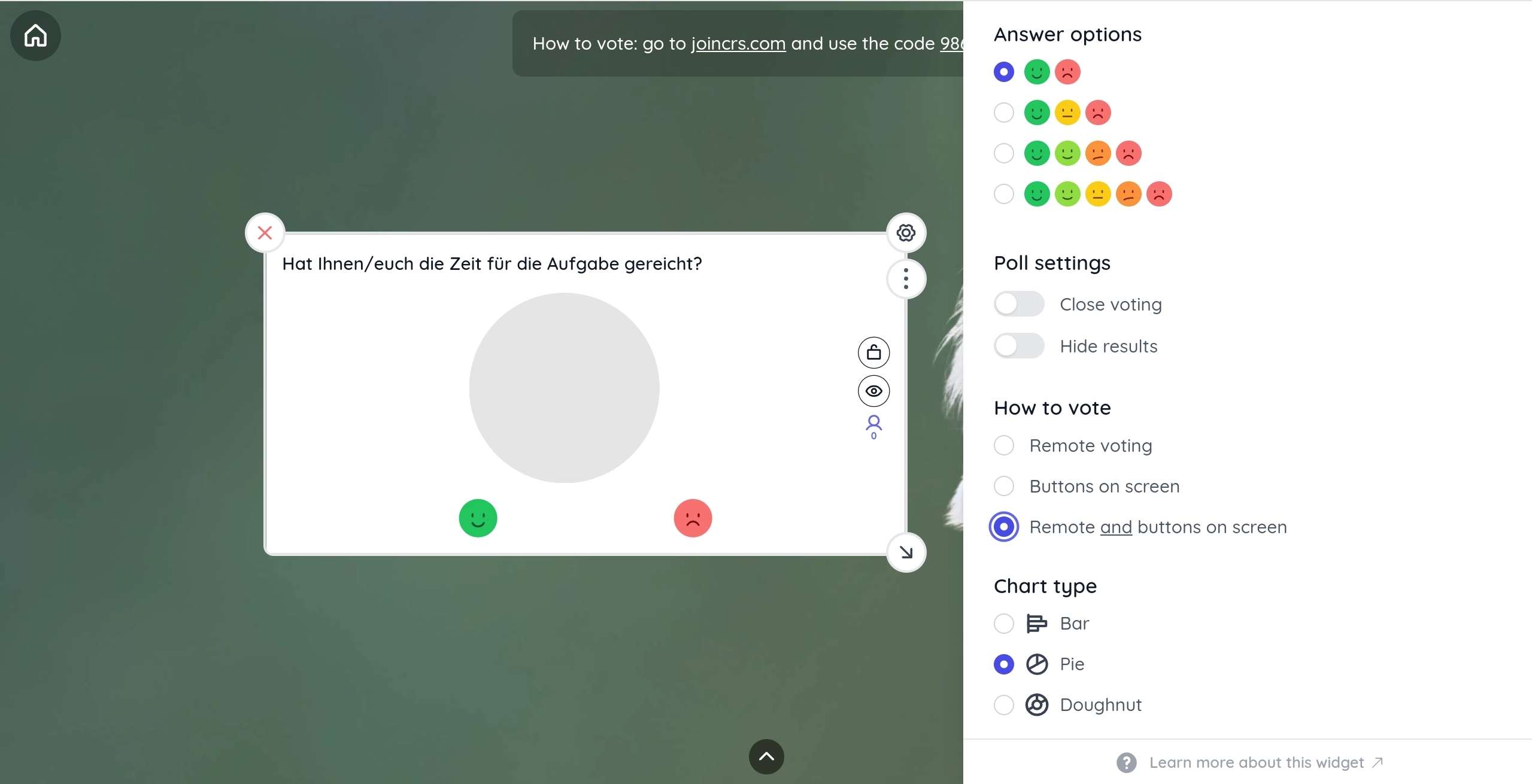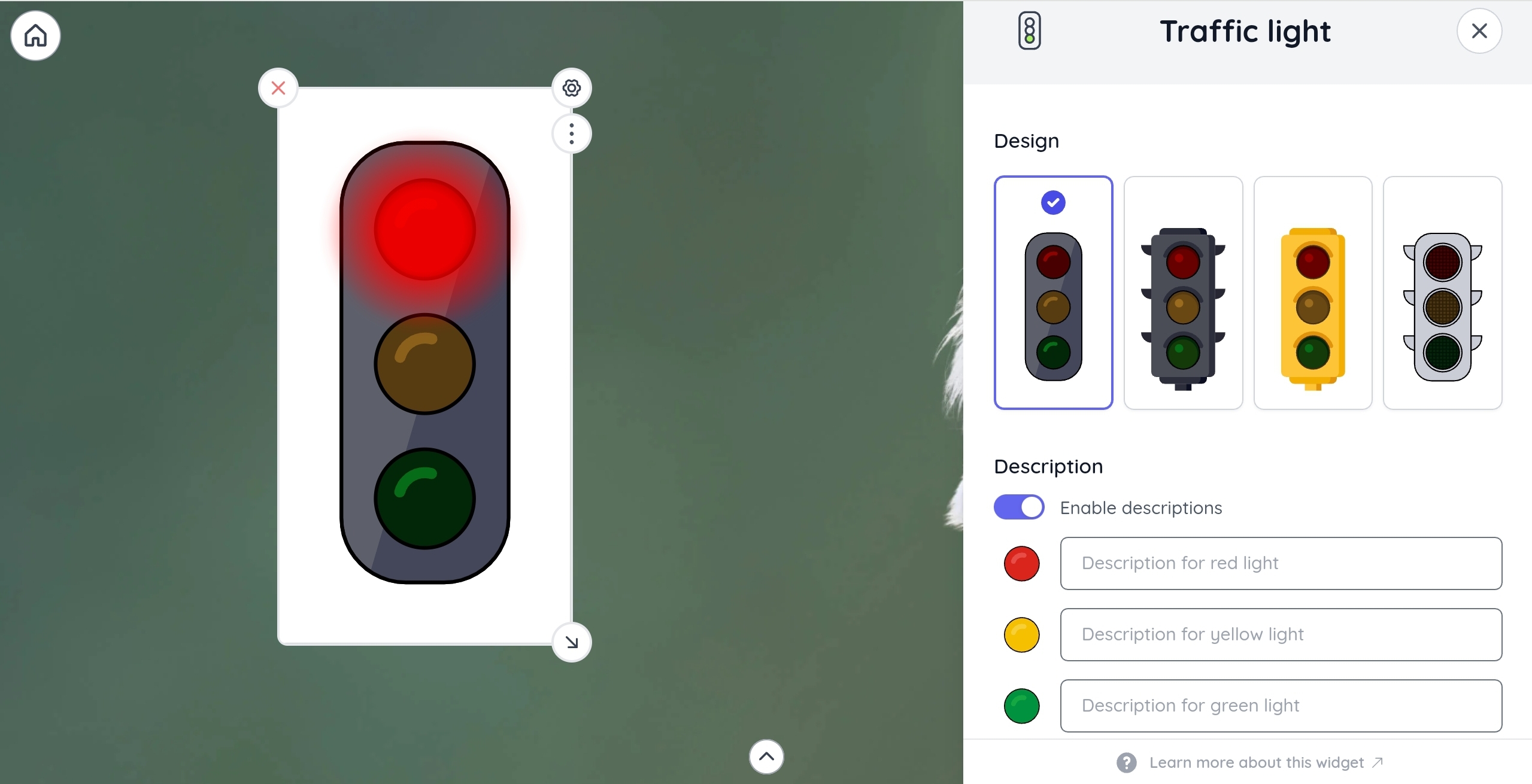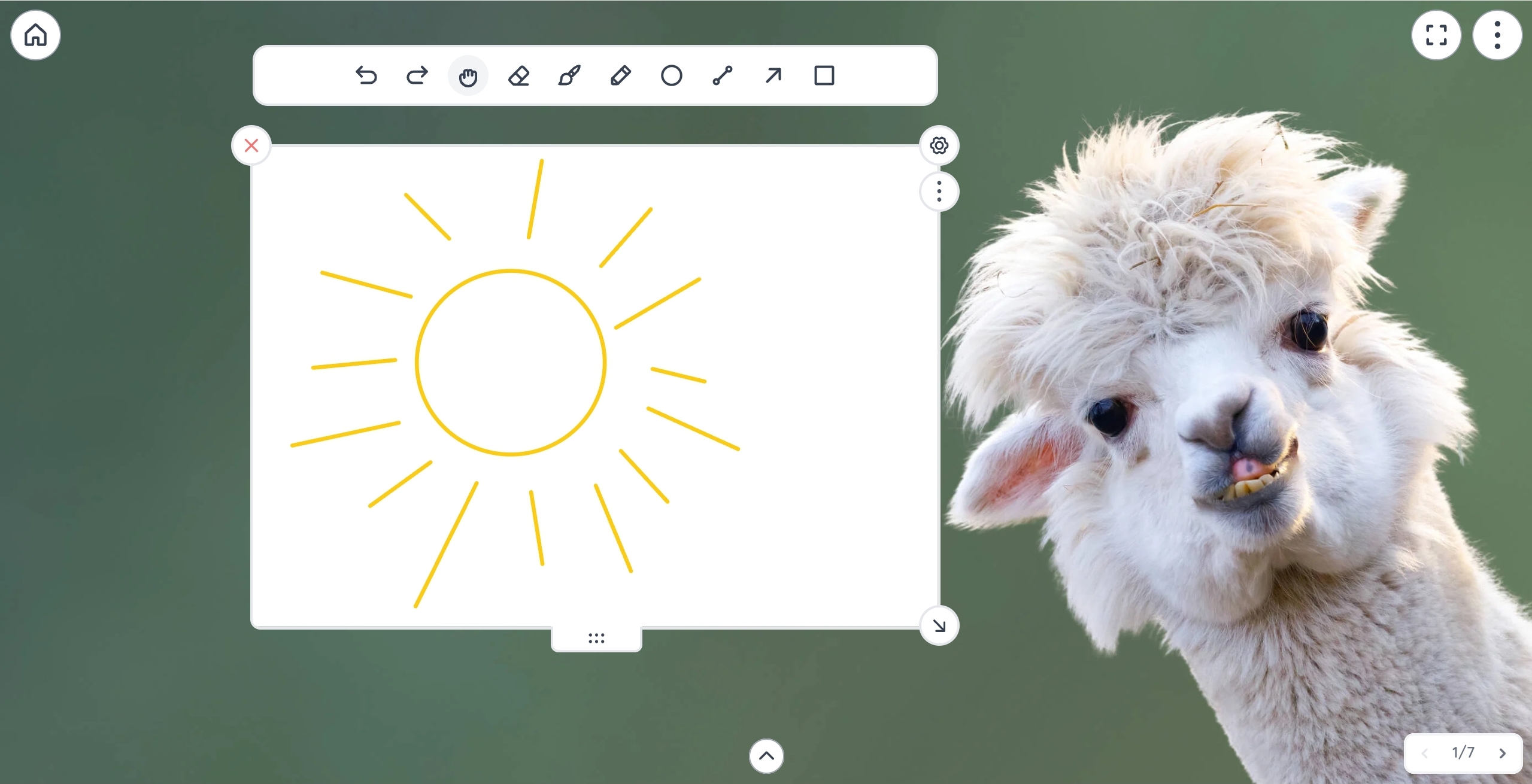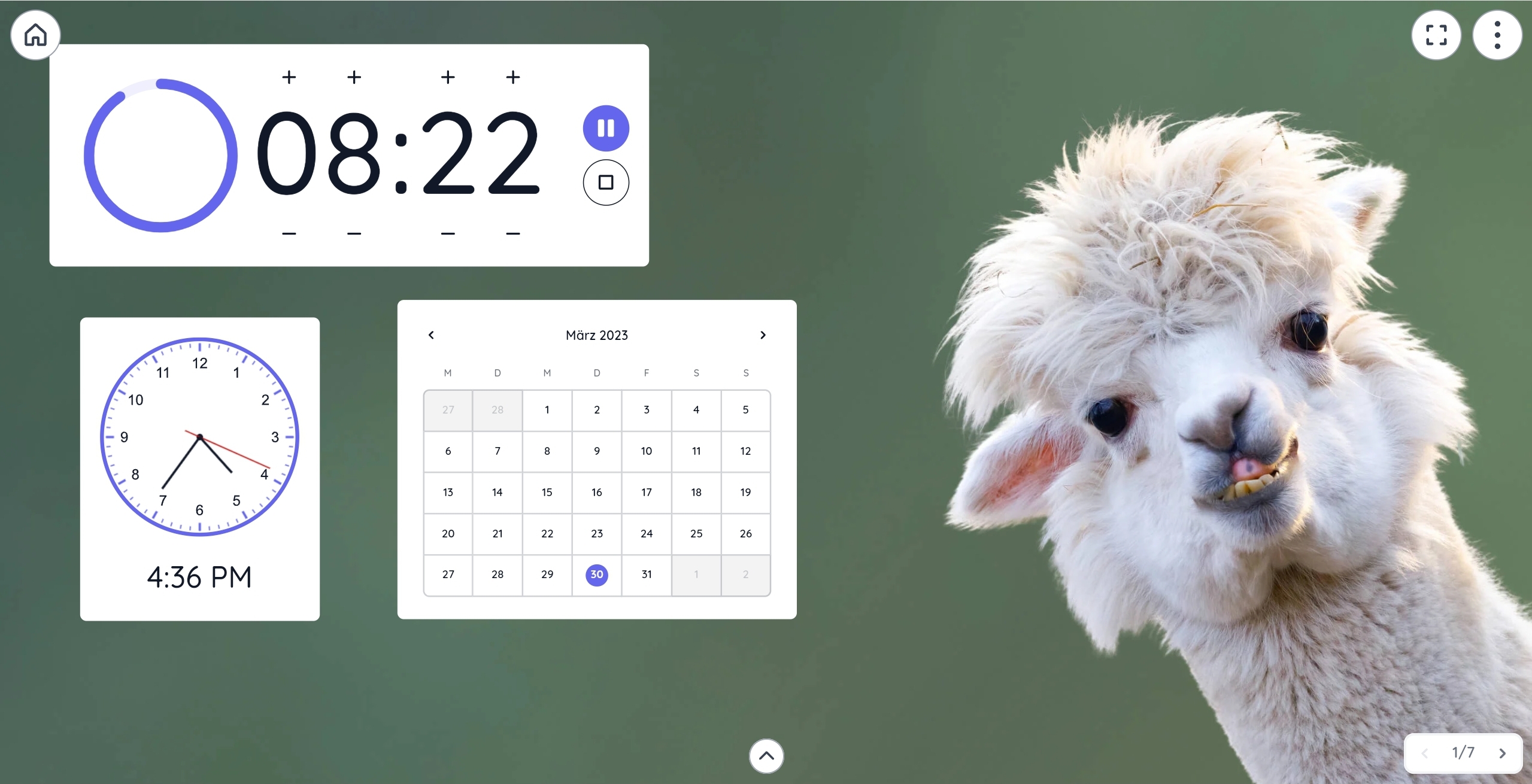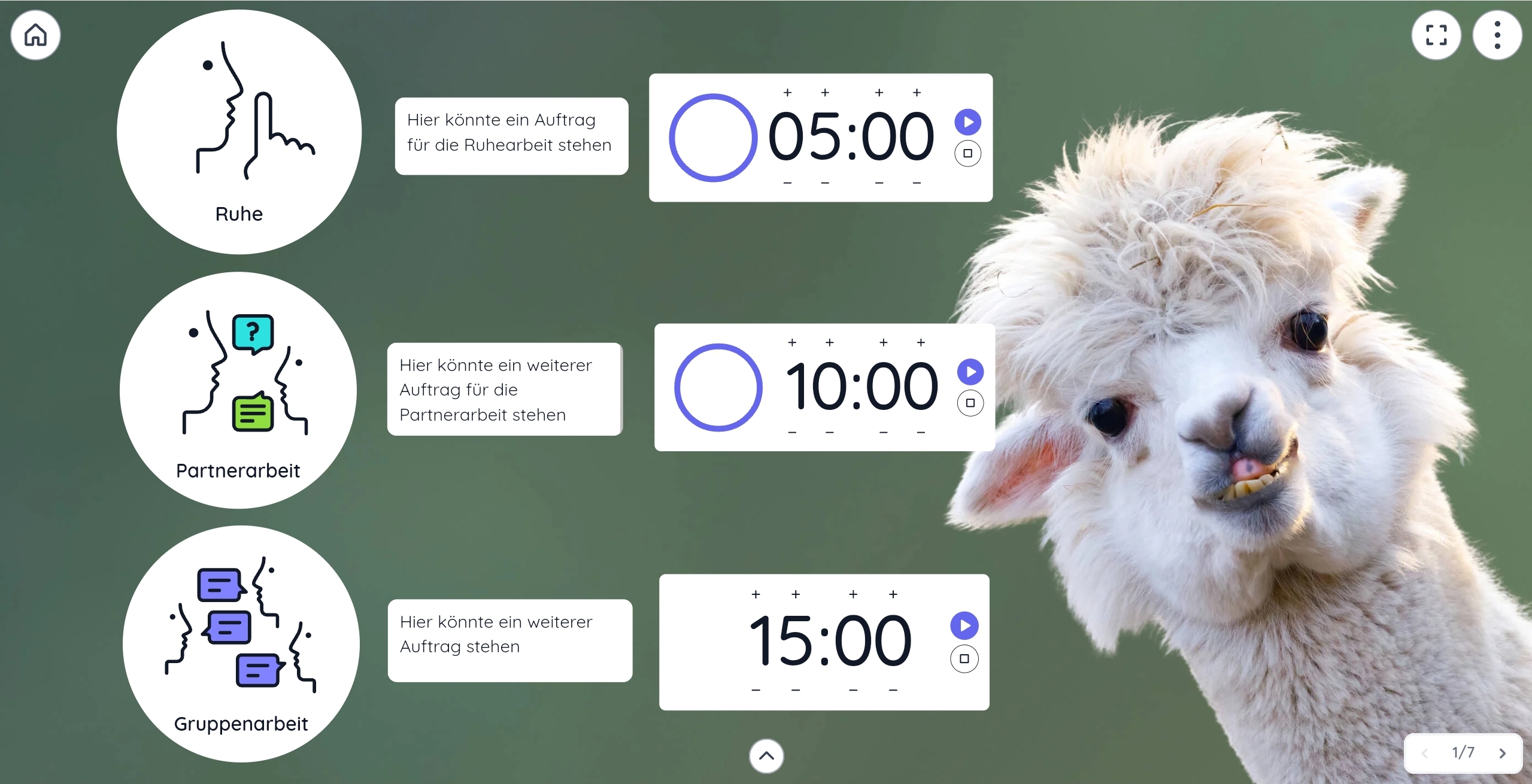Classroomscreen
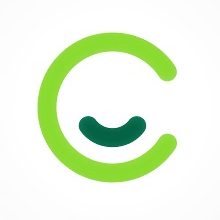
Classroomscreen
Kurzbeschreibung
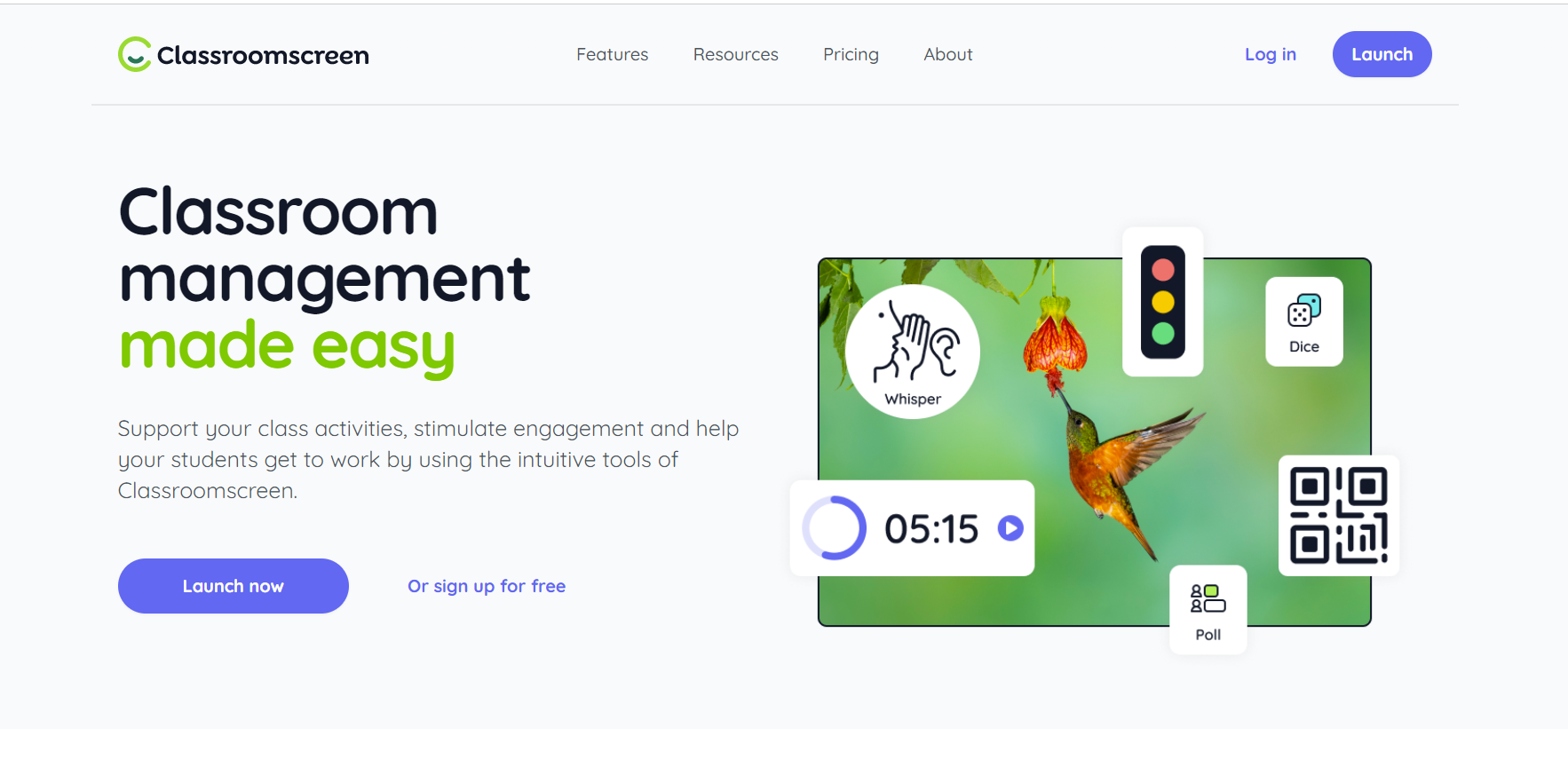
Classroomscreen ist eine kostenlose Web-Anwendung, die Lehrkräften dabei hilft, den Unterricht in digitalen Klassenzimmern zu organisieren und zu gestalten. Die Anwendung bietet eine Vielzahl von Tools, die den Unterrichtsablauf erleichtern und einen Einstieg in digitales Klassenraummanagement ermöglichen.
Mit Classroomscreen können Lehrkräfte den Schülerinnen und Schülern visuelle Anweisungen geben, ohne dass sie zwischen verschiedenen Anwendungen wechseln müssen. Die Anwendung ist einfach zu bedienen und kann von Lehrkräften in verschiedenen Bildungsformen, Fächern und Altersstufen eingesetzt werden.
Steckbrief
Registrierung & Kosten
Zur Anwendung von Classroomscreen ist keine Registrierung oder Anmeldung notwendig. Classroomscrenn bietet drei verschiedene Nutzungsprofile an.
1. die kostenlose Nutzung ohne Registrierung
2. die kostenlose Nutzung mit einer Registrierung, die zusätzliche Optionen freischaltet und
3. die kostenpflichtige Nutzung mit einem Pro-Abonnement, die eine vollständige Nutzbarkeit aller Funktionen und Speichermöglichkeiten bietet.
Die Registrierung ist einfach über eine E-Mail Adresse möglich. Zusätzlich bietet Classroomscreen eine einfache Registrierung über Microsoft oder Google an.
Wichtig: Schülerinnen und Schüler benötigen keine Anmeldung, um die erstellten Inhalte (z.B. Umfragen) ihrer Lehrkraft zu nutzen. Die Betreibenden von Classroomscreen betonen zudem in ihren allgemeinen Geschäftsbedingungen, dass erst Personen ab 18 Jahren ein Konto erstellen dürfen.
Sprache
Die Website ist in englischer Sprache. Die Widgets, also die einzelnen Hilfsmittel, können in den Einstellungen in verschiedenen Sprachen eingestellt werden. Wenn Sie sich ein kostenloses Konto erstellen, werden diese Einstellungen gespeichert.
Folgende Sprachen sind unter anderen verfügbar:
Englisch
Arabisch
Katalanisch, Spanisch
Chinesisch (vereinfacht und traditionell)
Tschechisch
Niederländisch
Französisch
Griechisch
Italienisch
Japanisch
Norwegisch
Portugiesisch
Polnisch
Persisch
Russisch
Vietnamesisch
Ukrainisch uvm.
Betriebssystem & Endgeräte
Es handelt sich um eine browserbasierte App und unterstützt die meisten Browsersysteme. Sollte es zu Problemen bei der Anwendung kommen, könnten diese durch ein Update des Browsers gelöst werden.
Folgende Browser werden unterstützt:
– Chrome Version 93 oder neuer
– Firefox Version 88 oder neuer
– Microsoft Edge Version 88 oder neuer
– Safari Version 15 oder neuer
– iOS 15 oder neuer
Die Anwendung durch den Internet Explorer wird nach eigenen Angaben der Betreibenden von Classroomscreen nicht unterstützt. Dieses Browsersystem wurde allerdings am 15.Juni 2022 eingestellt und zu Microsoft Edge überführt.
Datenschutz
Gemäß den Datenschutzbestimmungen von Classroomscreen werden keine personenbezogenen Daten von den Nutzerinnen und Nutzern der Anwendung gesammelt oder gespeichert. Die Website nutzt Cookies, um die Funktionalität der Anwendung zu verbessern und Besucherstatistiken zu sammeln. Dabei handelt es sich um anonymisierte Daten, die keiner Person zugeordnet werden können. Allerdings werden die Daten in den USA verarbeitet, da sich laut den Betreibenden von Classroomscreen, die Mehrzahl der Nutzenden in den USA befindet. Sie nutzen dazu einen „state-of-the-art“ Cloud-Service, die folgende Zertifizierung aufweist:
ISO 27001, ISO 27017, ISO 27018, SOC 1, SOC 2, and SOC 3.
Wenn Lehrkräfte Classroomscreen nutzen, sollten diese sicherstellen, dass keine personenbezogenen Daten der Schülerinnen und Schüler gesammelt und gespeichert werden könnten. Sobald Klarnamen, wie z.B. beim Erstellen von Listen, genutzt werden, könnte dies der Fall sein. Daher ist es wichtig, dass Sie sich als nutzende Lehrkraft zuvor mit den Datenschutzbestimmungen Ihrer Schule oder Bildungseinrichtung auseinandersetzen, um sicherstellen zu können, dass die Nutzung von Classroomscreen mit den Datenschutzrichtlinien übereinstimmt.
Barrierefreiheit
Die visuelle Darstellung vereinfacht den Zugang für die Lerngruppe zum Inhalt. Die genutzten Piktogramme verdeutlichen schnell, welche Arbeitsschritte gefordert sind. Der Einsatz solcher Symbole kann somit die Zugangsmöglichkeiten erhöhen.
Funktionsumfang
Die Funktionen unterscheiden sich leicht von Ihrem gewählten Nutzungsprofil. Um Classroomscreen nutzen zu können benötigen Sie allerdings eine stabile Internetverbindung und weitere Mittel wie z.B. ein Smartboard oder einen Computer mit Anschluss an einen Beamer.
Wenn Sie sich für die kostenlose Nutzung ohne eine Registrierung entscheiden haben Sie folgende Möglichkeiten:
- Nutzung aller 18 Widgets (Hilfsmittel)
- Anpassung der Widgets in 20 verschiedenen Farben
- Umfragen können durchgeführt werden, aber ohne die Möglichkeit einer Remote-Abstimmung über mobile Endgeräte.
- es können Sammlungen verschiedener Screens erstellt werden, die allerdings nicht gespeichert werden
- es können Spracheinstellungen getroffen werden, aber diese werden nicht gespeichert.
- die Liste der Widgets kanns individuelle angepasst werden, aber sie wird nicht gespeichert.
Wenn Sie sich für die kostenlose Nutzung mit einer Registrierung über E-Mail, Microsoft oder Google entscheiden, dann erhalten Sie zusätzlich Zugriff zu folgenden Funktionen:
- Anpassungen der Widgets können als Standard eingestellt werden
- Umfragen können über mobile Endgeräte als Remote-Abstimmung durchgeführt werden
- es können bis zu 3 Namenslisten gespeichert werden
- Spracheinstellungen werden gespeichert
- individuelle Anpassung der Widgetliste werden gespeichert
Wenn Sie sich für die Pro-Version Ihres Kontos entscheiden, dann erhalten Sie zusätzlich zu den bisher genannten Funktionen folgende weitere Möglichkeiten:
- es können bis zu 100 Screens gespeichert werden
- es können eigene Farben zur Anpassung der Widgets erstellt werden
- erstellte Sammlungen verschiedener Screens können gespeichert werden
- es können verschiedene Arbeitsplätze/Workspaces erstellt werden
- es können bis zu 50 individuelle Hintergrundbilder gespeichert werden
- es können bis zu 100 Namenslisten gespeichert werden
Alle Widgets in der Übersicht:
Hintergrund ändern; Umfrage; Zufälliger Name; QR Generator; Lautstärke überwachen; Image; Text; Zeichnung; Arbeitssymbole; Ampel; Timer; Uhr; Kalender; Würfel; Code einbetten; Gruppenmacher; Stoppuhr; Webcam; Video.
Einarbeitungszeit
Die Einarbeitungszeit in den vollen Funktionsumfang benötigt zunächst etwas Zeit. Wenn die Funktionsweisen der einzelnen Widgets bekannt sind, können Sie durch die Nutzung von Classroomscreen aber eine Erleichterung und Zeitersparnis für die digitale Unterrichtvorbereitung erreichen. Je nach Accountstatus (ohne Registrierung, kostenlose Registrierung oder Pro-Abonnement) können die vorbereiteten Widgets gespeichert und so bei Bedarf schnell eingesetzt werden.
Mithilfe von Videotutorials, die Sie weiter unten ebenfalls finden werden, können Sie sich innerhalb kurzer Zeit von ca.15 Minuten einen guten Überblick über die Funktionsweisen verschaffen. Das Erstellen eines Konto, wenn dies gewünscht ist, und die Gestaltung des ersten Screens ist innerhalb weniger Minuten erfolgt und durch die Gestaltung der Website sehr benutzerfreundlich. Viele Widges sind selbsterklärend dargestellt und können intuitiv bedient werden. Bei Bedarf finden Sie zu jeder Anwendung eine Anleitung.
Da die Anleitungen auf englisch verfasst sind, benötigen Sie ggf. mehr Zeit für die Übersetzung.
Die Erklärungen finden Sie hier:
https://help.classroomscreen.com/en/meet-the-widgets-9366077
Hinweise & Tipps
Wenn Sie sich intensiver mit den Möglichkeiten von Classroomscreen beschäftigen möchten, können Sie für 14 Tage kostenlos Ihren Account für die Pro-Funktionen freischalten. Hierzu werden keine Kredit- oder Bankinformationen erhoben, sodass das Probeabonnement nach den 14 Tage automatisch ausläuft und keine Kosten anfallen.
Einsatzszenarien
Video-Tutorials

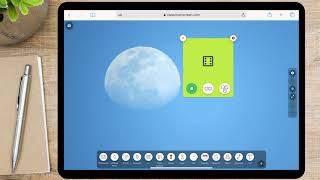
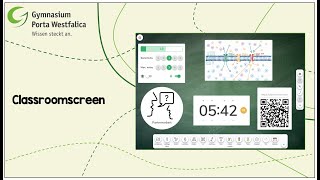
Podcast
Besonderheiten
- Spotlight Funktion: Auch wenn Sie mehrere Widgets auf Ihrem Screen geöffnet haben, können Sie über die Funktion „Spotlight“ jederzeit die Aufmerksamkeit auf ein Widget legen. So können Sie die Klarheit Ihres Unterrichts fördern und Ihren Schülerinnen und Schülern ein visuelles Hilfsmittel bieten.
- Pinnnadel Funktion: Mit dieser Funktion können Sie Widgets, die Sie regelmäßig auf verschiedenen Screens nutzen möchten, festpinnen, sodass diese immer angezeigt werden, sobald Sie einen neuen Screen erstellen. Dies eignet sich zum Beispiel, wenn Sie auf jedem Screen eine Zeitangabe geben möchten oder sich ein Textfeld mit einem Arbeitsauftrag etc. über mehrere Screens ziehen soll.
- Shortcuts: Über die Einstellungen am oberen rechten Bildrand haben Sie eine Übersicht zu verschiedenen Shortcuts-Funktionen. Unter Shortcuts versteht man Tastenkombinationen, mit denen sich Befehle geben lassen. Beispielsweise können Sie über die Pfeiltasten ausgewählte Widgets über den Screen verschieben.
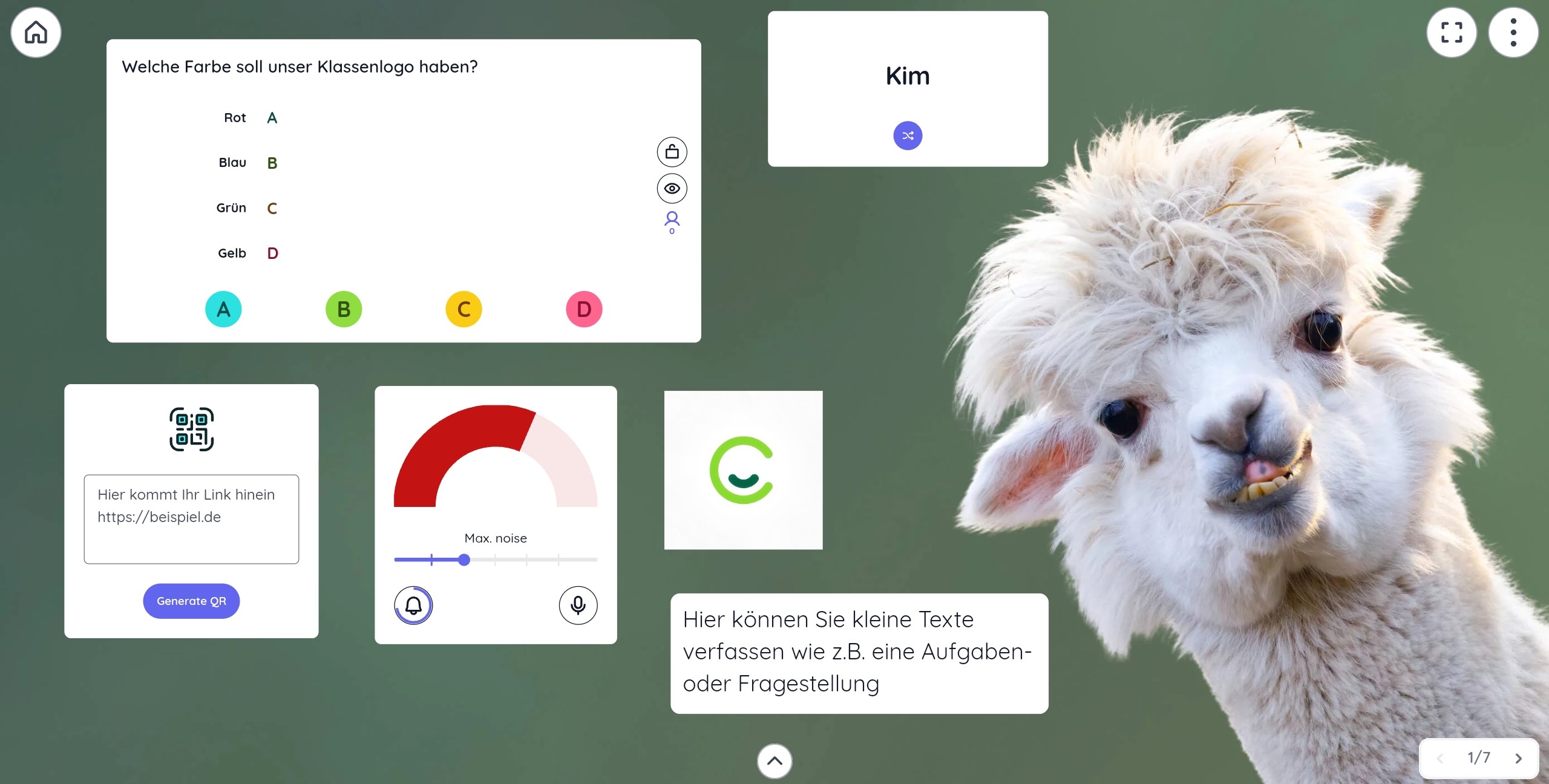
Mit Classroomscreen haben Sie die Möglichkeit in einer Anwendung verschiedene Hilfsmittel für die visuelle Gestaltung und Aktivierung Ihrer Schülerinnen und Schüler zu nutzen. Sie reduzieren so Ihren Zeitaufwand, den Sie benötigen würden, wenn Sie zwischen verschiedenen Lern-Apps wechseln würden.
Die regelmäßige Nutzung von Classroomscreen ermöglicht Ihnen die Entwicklung von digital unterstützten Unterrichtsritualen. Aufgrund der vielfältigen Funktionen haben Sie dabei diverse Möglichkeiten. Feste Unterrichtsrituale können Ihren Schülerinnen und Schülern dabei helfen, sich intensiver mit den Inhalten im Unterricht zu beschäftigen und fördert langfristig die Motivation (Kuhn 2023)
Das könnte auch interessant für Sie sein …



Weitere Infos
Quellen

Vanessa Ahlers
Studentin an der Universität Bremen im Master of Education für Lehramt an berufsbildenden Schulen – Pflege
Verknüpfte Schlagwörter
Browseranwendung digital Einsteigertool Feedback Inhalte verfügbar machen Klassenmanagement Multiple-Choice Multitool Organisationstool Quiz reflektieren strukturieren Visuell ZufallsauswahlLizenzinformationen

Erstellt am 15. November 2022 um 15:41 Uhr. Zuletzt geändert am 6. November 2023 um 9:57 Uhr.