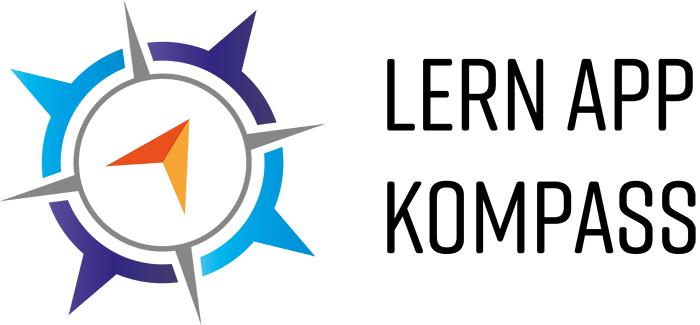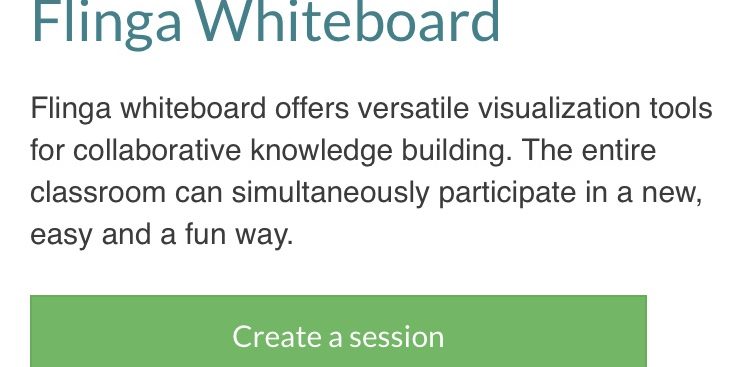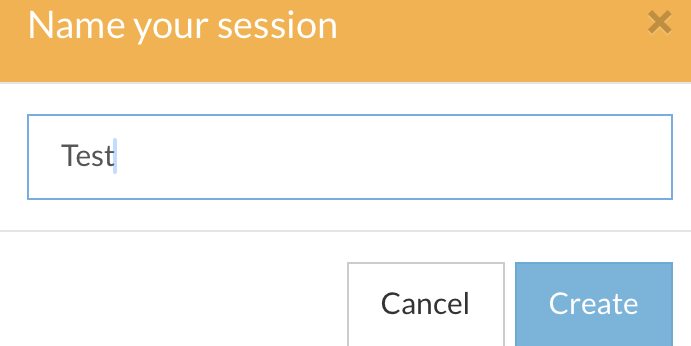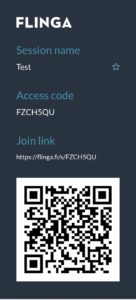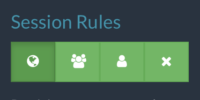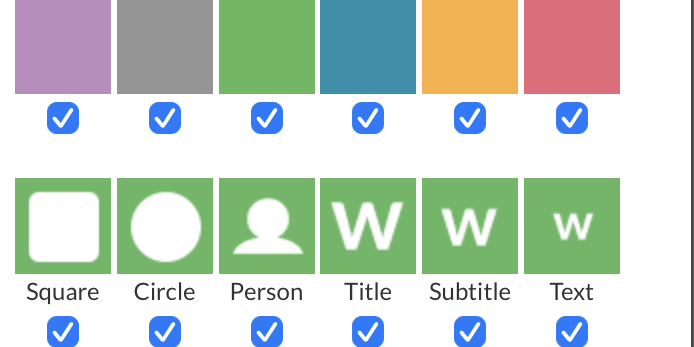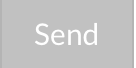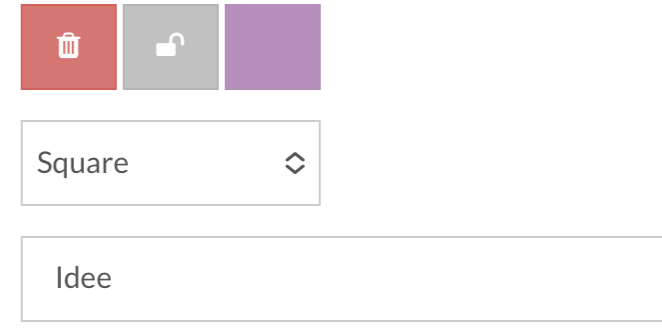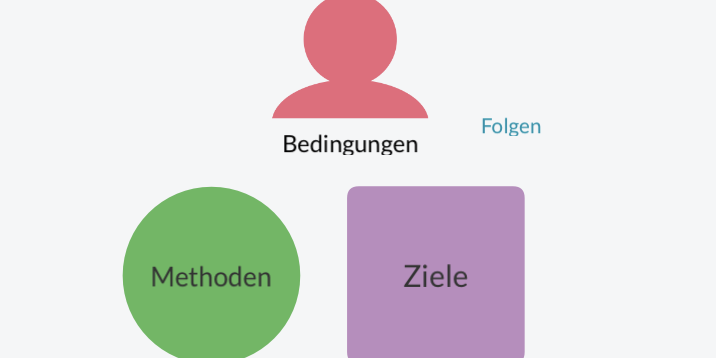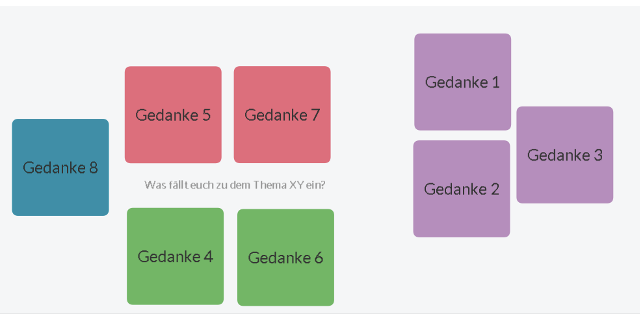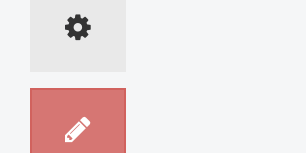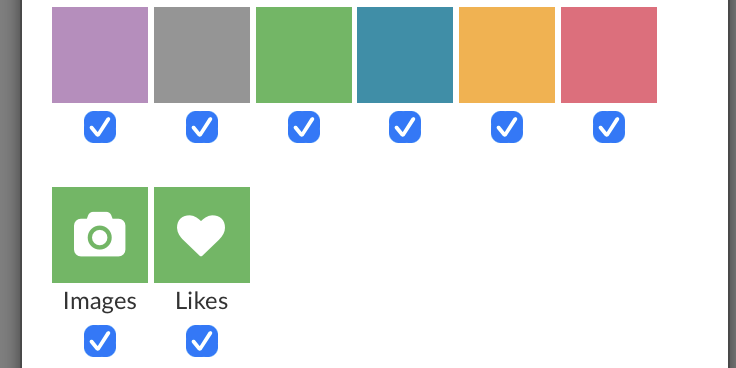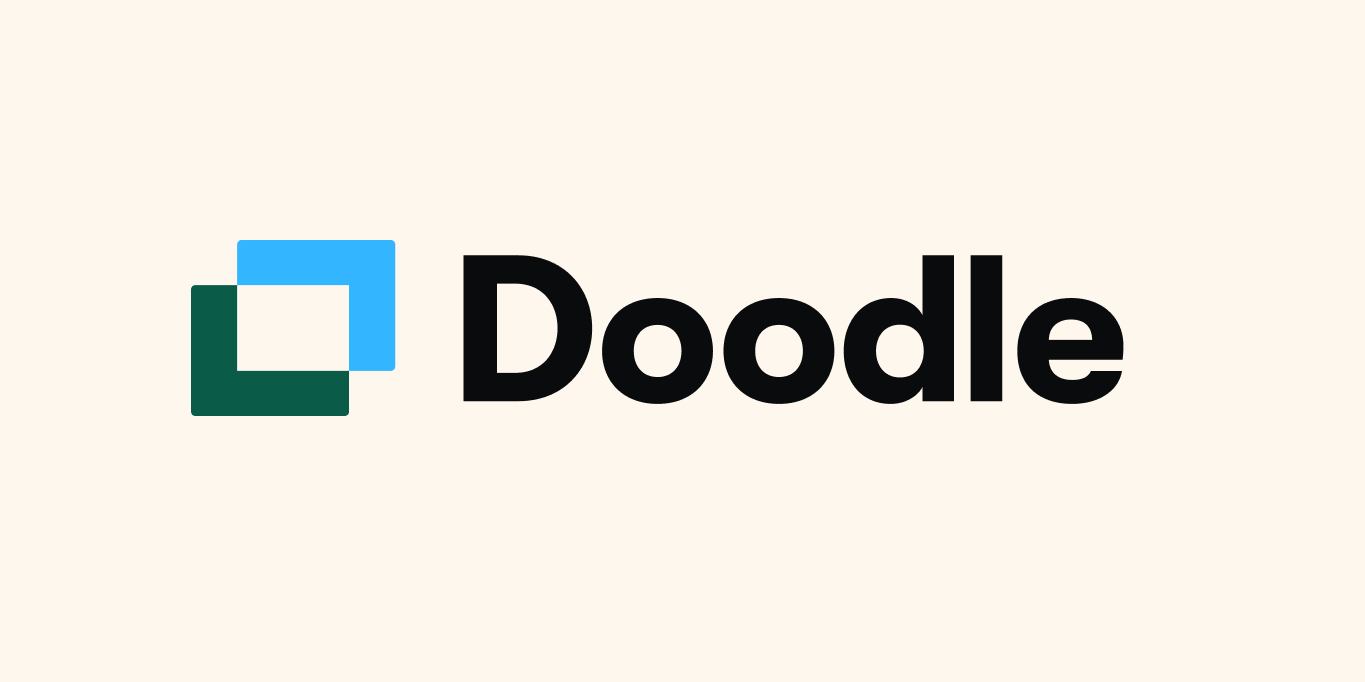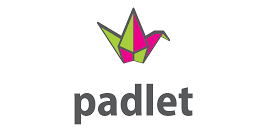Flinga
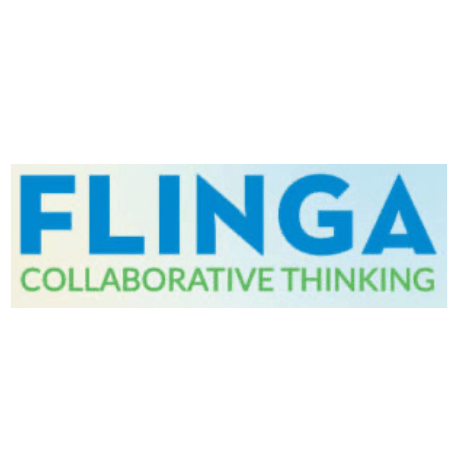
Flinga – Collaborative Thinking
Kurzbeschreibung
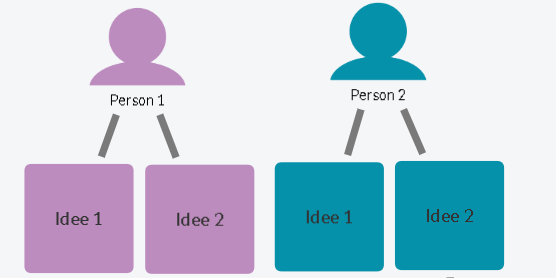
Flinga ist eine aus Finnland stammende webbasierte Lern-App, welche zeitgleiches, kollaboratives Arbeiten ermöglicht.
Flinga bietet zwei verschiedene Tools an: Das Flinga Whiteboard und die Flinga Wall.
Das digitale Whiteboard bietet die Möglichkeit, gemeinsam an Inhalten zu arbeiten und diese zu strukturieren. Hierfür stehen Objekte verschiedener Farben und Formen zur Verfügung, auf die Ideen geschrieben und die durch Striche oder Pfeile in Verbindung miteinander gesetzt werden können.
Die digitale Wall dient der schnellen und einfachen Sammlung und Priorisierung von Inhalten durch „Sticky Notes“, die in ihrer Reihenfolge sortiert und durch Vergabe von „Likes“ bewertet werden können.
Hier gelangen Sie direkt zu Flinga:
Steckbrief
Registrierung & Kosten
Für die Erstellung eines Flinga-Boards ist eine Registrierung auf der Internetseite notwendig (entweder über einen Google-Account oder über die Mailadresse der Schule/Institution und Passwort).
Teilnehmende können hingegen ohne Registrierung per Link auf das Board zugreifen.
Bei paralleler Verwendung von bis zu fünf Boards kann Flinga kostenlos genutzt werden.
Werden mehr Boards parallel benötigt, ist eine Bezahl-Version nötig:
.
Sprache
Flinga ist in englischer und finnischer Sprache verfügbar.
Betriebssystem & Endgeräte
Für die Nutzung von Flinga wird ein internetfähiges Endgerät (Computer, Tablet, Smartphone, Laptop) mit einem gängigen Betriebssystem benötigt.
Es ist keine App verfügbar, die Nutzung findet im Browser statt.
Datenschutz
Bestimmungen über den Datenschutz können nicht direkt über die Flinga-Internetseite eingesehen werden, aber eine Einsicht ist möglich über den Aufruf der Internetseite des Anbieters Nordtouch.
Dadurch, dass sich nur die Person registrieren muss, die Flinga-Boards erstellt, ist Flinga relativ datenarm. Flinga sammelt lediglich die folgenden Informationen:
- Name
- E-Mail-Adresse
- Institution
- Land
Die Daten werden lediglich verwendet, um Zugang zu Flinga zu gewähren und bei Problemen Hilfestellungen geben zu können. Nur das Kernpersonal von Nordtouch hat Zugriff auf die Daten und der Zugang zu diesen ist durch eine ID gesichert.
Nordtouch trifft Vorkehrungen gegen den Missbrauch von Daten.
Barrierefreiheit
Die Flinga-Internetseite ist relativ barrierearm.
Sie ist übersichtlich gestaltet, die Sprache ist leicht und verständlich und es werden Grafiken zur Veranschaulichung präsentiert.
Der Text ist größtenteils kontrastreich und einheitlich in der Schriftart.
Die Navigation ist intuitiv.
Es existiert allerdings keine Lautlesefunktion und Kostraste sind nicht verstärkt einstellbar.
Funktionsumfang
Flinga bietet die Möglichkeit für kollaboratives Mindmapping und Brainstorming.
Hierfür werden eine Flinga-Wall und ein Flinga-Whiteboard zur Verfügung gestellt.
Flinga stellt Ideen für pädagogische Aktivitäten zur Verfügung.
Es sind gleichzeitig bis zu fünf Sitzungen möglich.
Einarbeitungszeit
Die Einarbeitungszeit für Flinga ist kurz. Die Bedienung ist sehr intuitiv und einfach.
Hinweise & Tipps
- Die Sitzung kann exportiert werden und somit den Lernenden zur Ergebnissicherung zur Verfügung gestellt werden.
- Unter dem Reiter „Activities“ findet man Vorschläge für pädagogische Aktivitäten.
Einsatzszenarien
Video-Tutorials


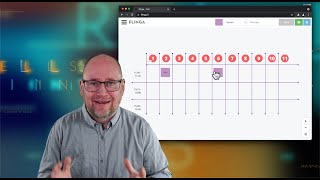
Besonderheiten
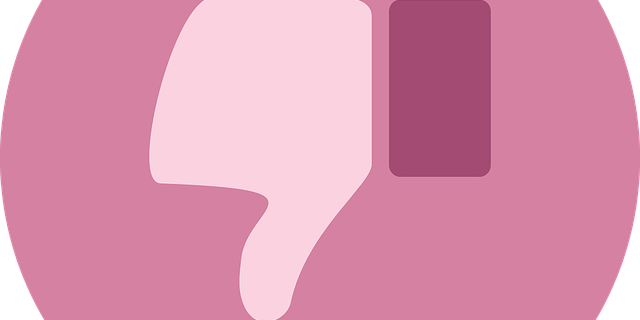
- Es können nur kurze Texte verfasst werden, weil die Schrift ansonsten sehr klein und damit unleserlich wird
- Größe von Objekten ist nicht veränderbar
- Keine Zurücksetzung von geänderten oder gelöschten Objekten (bei offenen Zugangsberechtigungen der Lernenden problematisch, da die Arbeit eines Lernenden kaputt gemacht werden kann)
- Beschränkung auf fünf Boards bei kostenloser Nutzung

- Intuitive Bedienbarkeit
- Teilnehmende müssen sich nicht anmelden
- Geeignet für große Gruppen
- Aktivierung während des Unterrichts
- Beteiligung von ruhigeren Lernenden durch Anonymität
- Leistungsstarke können leistungsschwächeren Lernenden helfen
- Unendlich viel Platz zur Bearbeitung
- Effizientes Lernen durch aktive Beteiligung am Tafelbild
- Dokumentation von Ergebnissen

Sehr intuitiv bedienbare, auf die wichtigsten Funktionen beschränkte App eignet sich gut zur Aktivierung der Lernenden im Unterricht.
Die Anonymität erleichtert es ruhigeren Lernenden teilzunehmen.
Das könnte auch interessant für Sie sein …
Weitere Infos
Quellen

Frederike Erdmann
Mein Name ist Frederike Erdmann, ich bin gelernte Gesundheits- und Krankenpflegerin mit einem Bachelor in Gesundheitsökonomie und befinde mich aktuell im Masterstudium Berufspädagogik Pflegewissenschaft an der Universität Bremen.
Verknüpfte Schlagwörter
Hier sind keine Schlagwörter vorhanden!Lizenzinformationen

Erstellt am 9. Dezember 2022 um 12:38 Uhr. Zuletzt geändert am 1. Juni 2023 um 10:08 Uhr.