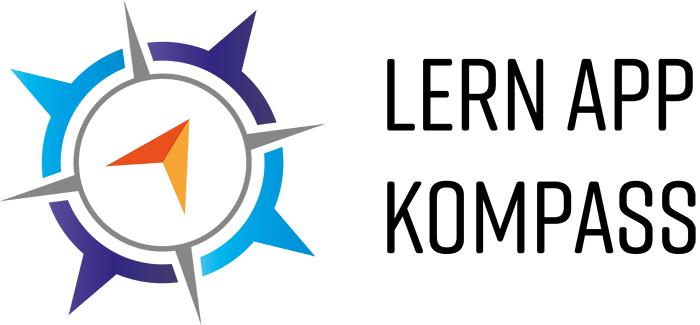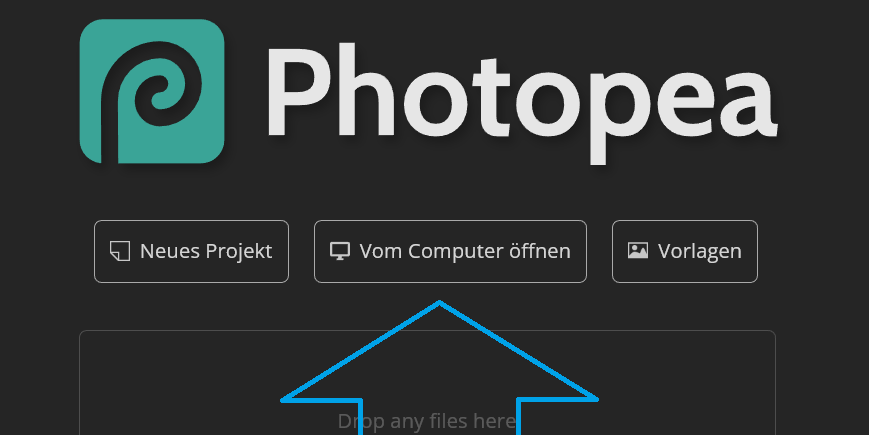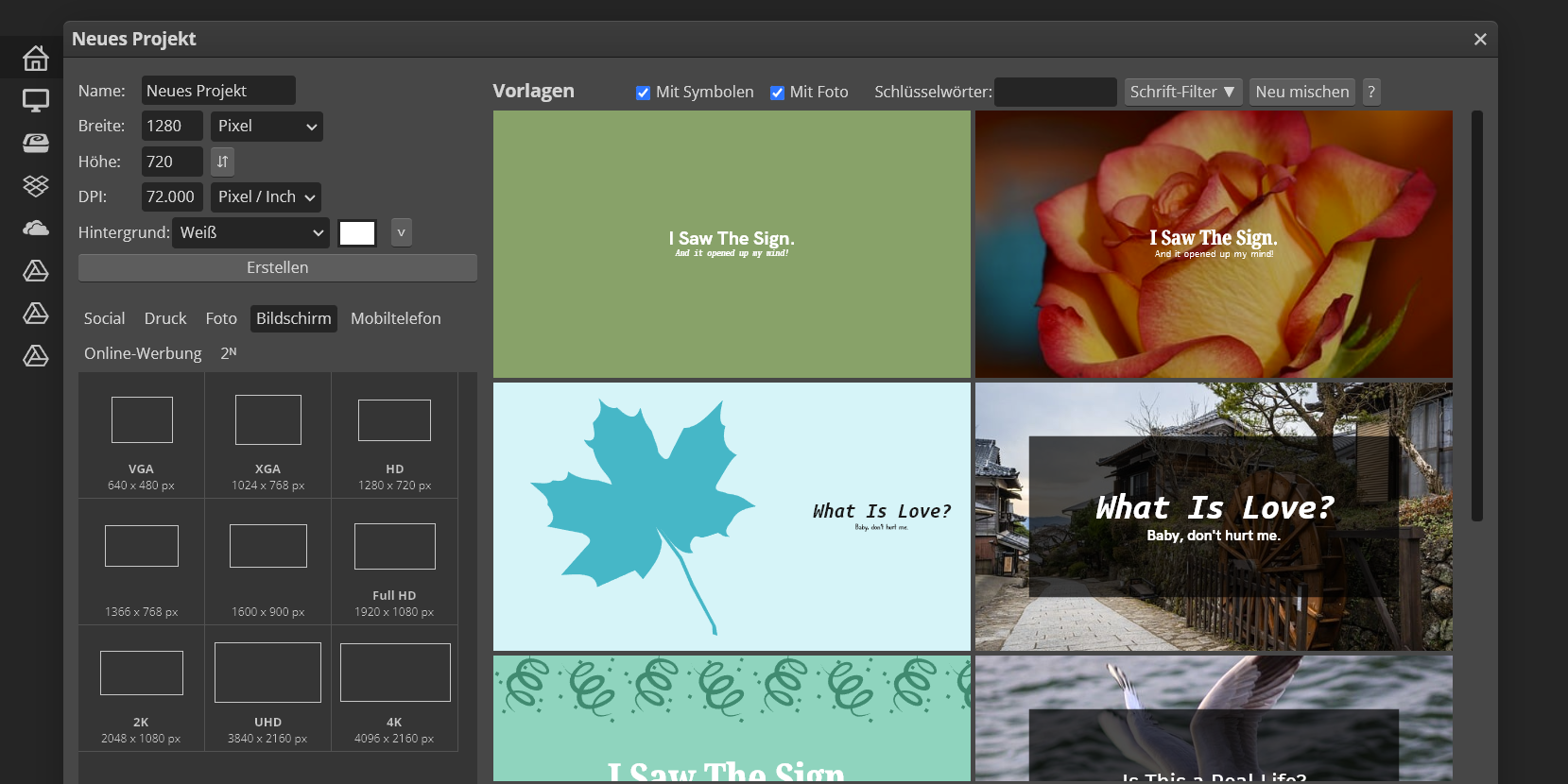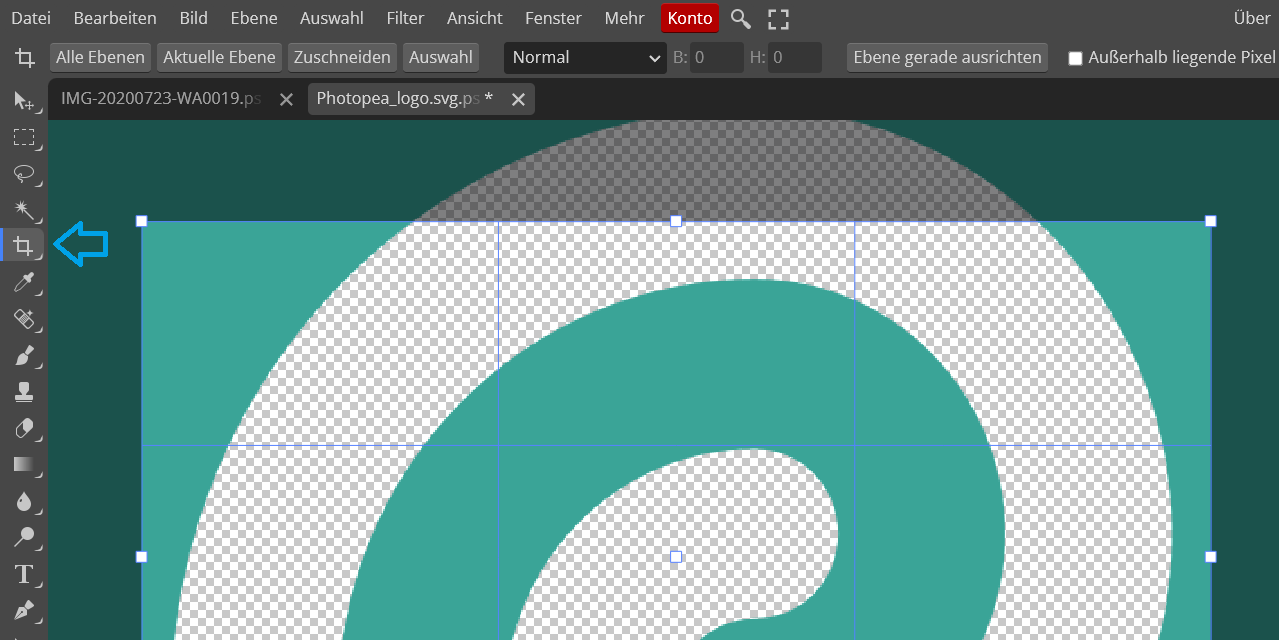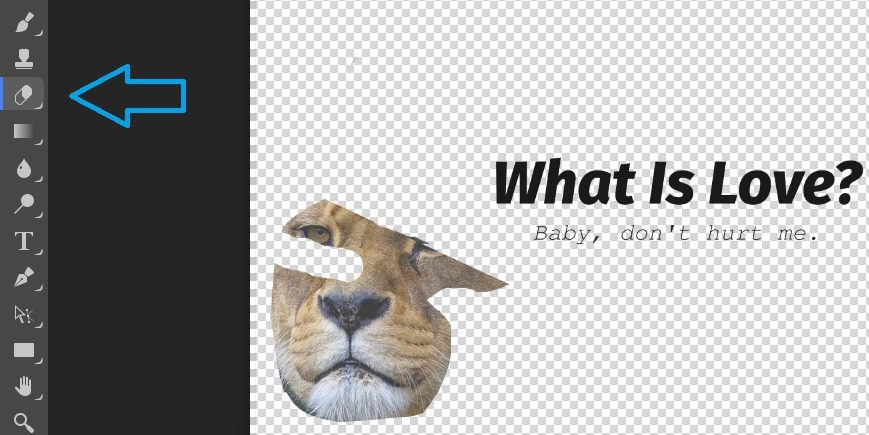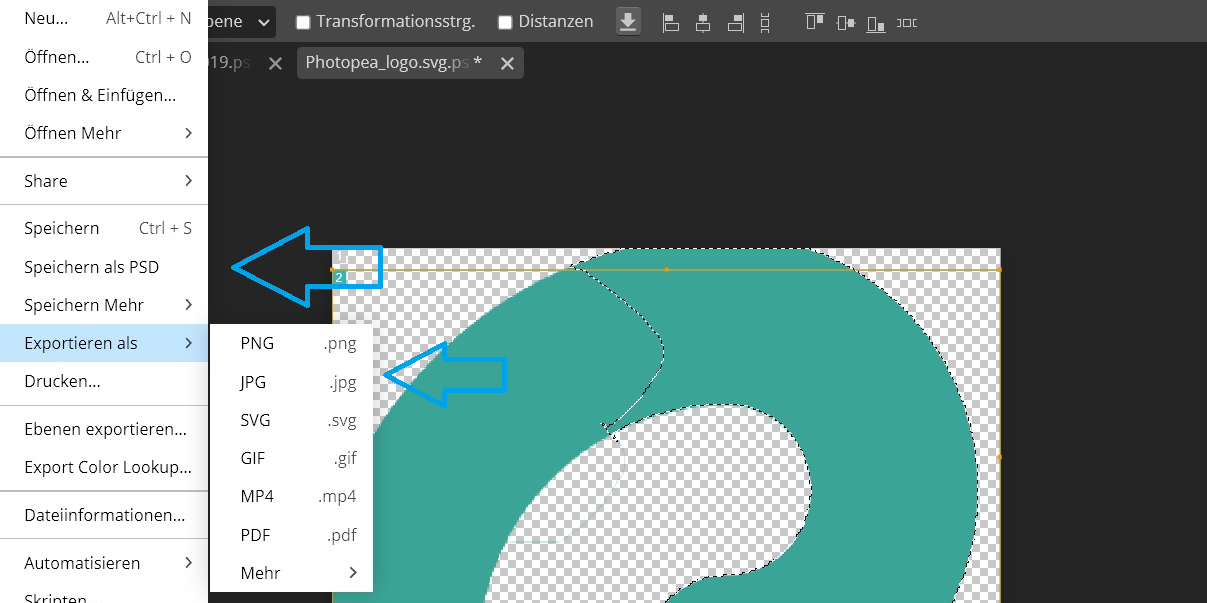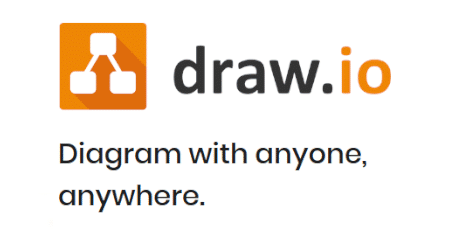Photopea
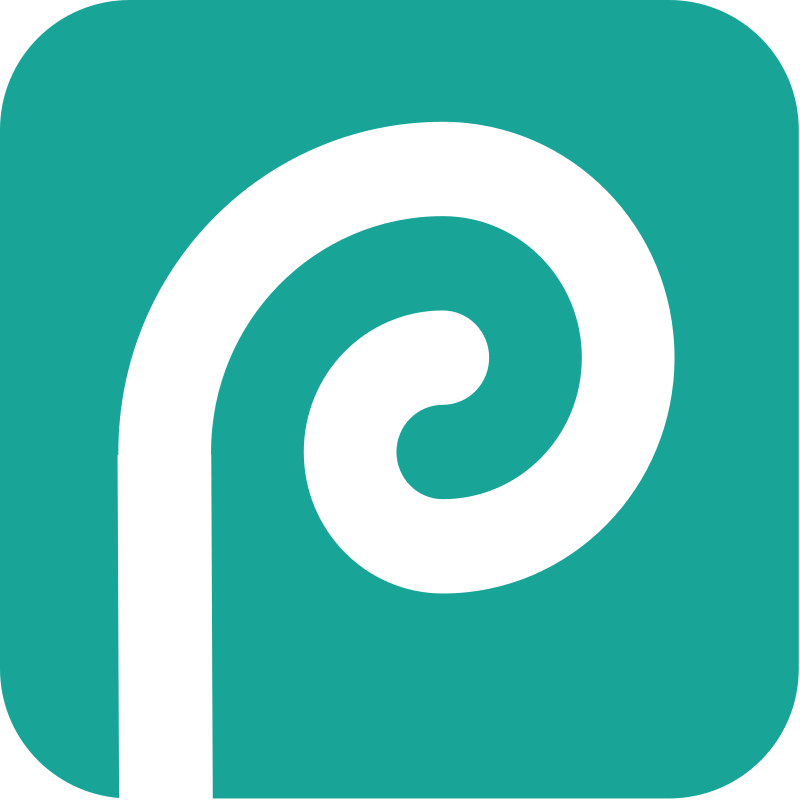
Photopea
Kurzbeschreibung
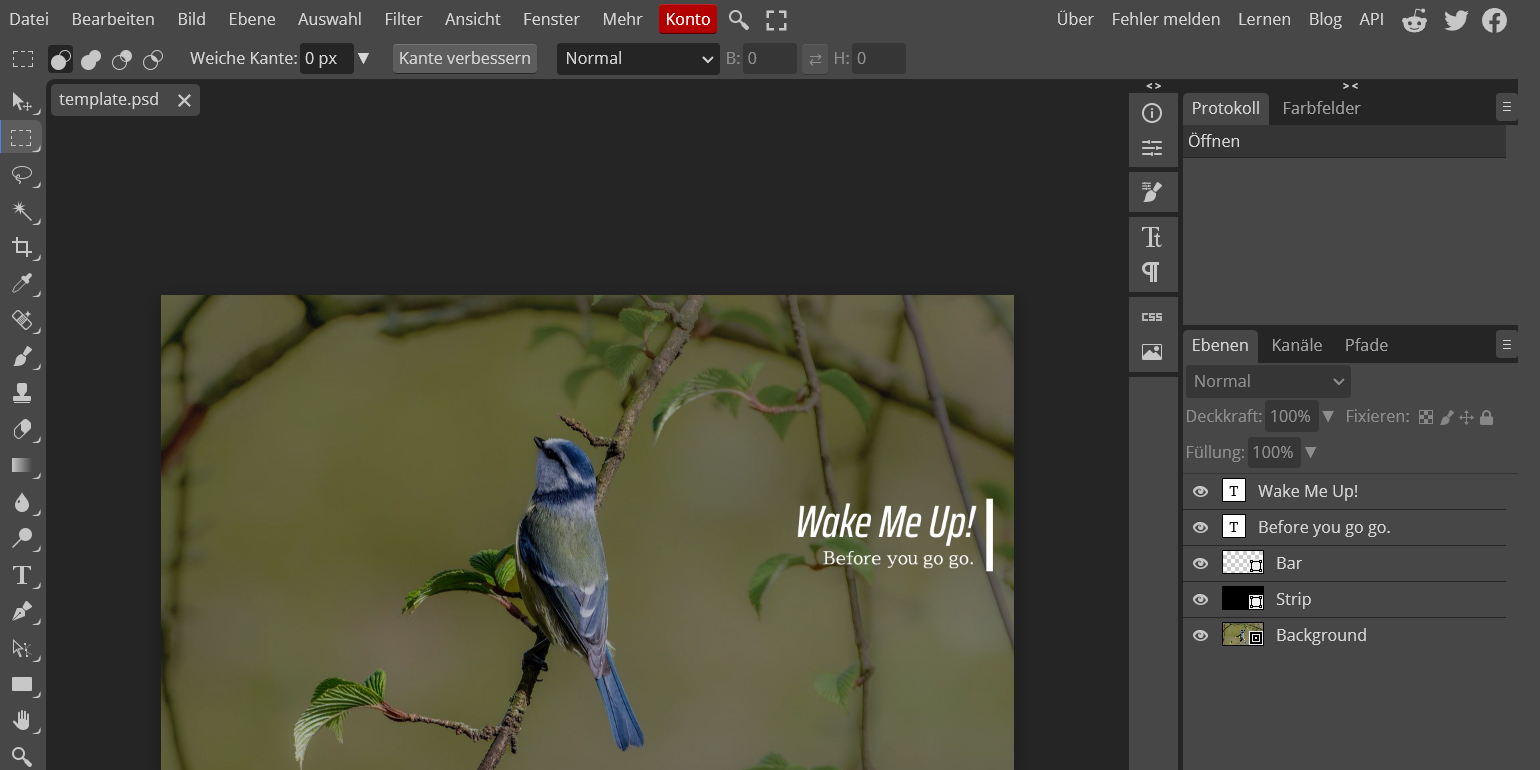
Photopea ist ein webbasierter Foto- und Grafikeditor und kann als eine gute kostenlose Alternative zu Photoshop dienen. Mit diesem Tool lassen sich Bilder und Grafiken auf unterschiedlichste Weise bearbeiten. Dabei bietet Photopea eine Vielzahl von Funktionen an. Insbesondere ist es möglich, Unterrichtsinhalte zu visualisieren, um diese beispielsweise für Präsentationen nutzen zu können. Aber auch für Websites und Social-Media lassen sich Grafiken in den entsprechenden Größen und Formaten erstellen. Photopea kann sowohl für Lernende als auch für Lehrende als hilfreich angesehen werden, wenn es darum geht, möglichst kostenlos Bilder bearbeiten zu können.
Steckbrief
Registrierung & Kosten
- Photopea kann ohne Anmeldung und Registrierung genutzt werden – inkl. aller grundlegenden Funktionen und der Möglichkeit zum Speichern von Projekten und Bildern auf dem eigenen Endgerät.
- Eine Registrierung und Anmeldung ist jedoch möglich. Eine Registrierung ist jedoch ausschließlich über einen bestehenden Google-, Facebook-, GitHub- oder Microsoft-Account möglich. Über eine bestehende E-Mail Adresse ist keine Regtrierung möglich.
- Nach der Registrierung steht eine kostenlose Version (Free) zur Verfügung. In dieser stehen NutzerInnen alle grundlegenden Fuktionen der Bildbearbeitung zur Verfügung, sowie zusätzlich ein Cloud-Speicher von 0,5 GB.
- Eine kostenpflichtige Version (Premium) bietet weitere Services an. Dieses Abo kostet 5$ monatlich und umfasst einen E-Mail-Support, einen größeren Cloudspeicher (5GB) und den Verzicht auf Werbung.

Sprache
Photopea ist in 41 Sprachen verfügbar – auch eine deutschsprachige Version wird untertstützt.
Albanisch, Arabisch, brasilianisches Portugiesisch, Bulgarisch, Katalanisch, Kroatisch, Tschechisch, Dänisch, Niederländisch, Englisch, Estnisch, Finnisch, Französisch, Deutsch, Griechisch, Hebräisch, Ungarisch, Indonesisch, Italienisch, Japanisch, Koreanisch, Litauisch, Norwegisch, Persisch, Polnisch , Portugiesisch, Rumänisch, Russisch, Serbisch, Vereinfachtes Chinesisch, Slowakisch, Slowenisch, Spanisch, Schwedisch, Tamilisch, Thailändisch, Tibetisch, Traditionelles Chinesisch, Türkisch, Ukrainisch, Vietnamesisch
Betriebssystem & Endgeräte
Endgeräte: Desktop, Tablet und Mobile
- Je nach Szenario kann die Nutzung am Desktop-Endgerät oder Tablet besser geeignet sein als die mobile Ansicht.
Betriebsystem: MS Windows, MacOS, Android, iOS
- Photophea ist eine webbasierte Anwendung
- Diese wird von allen gängigen Webbrowsern unterstützt (u.a. Chrome, Edge, Firefox, Opera und Safari)
Über Chrome und MS Windows ist Photopea auch als installierbare App verfügbar. Die Benutzeroberfläche hingegen unterscheidet sich kaum im Vergleich zur webbasierten Version.
Datenschutz
Beim Registrierungsvorgang lassen sich über den Reiter “Nutzungsbedingungen” Informationen zum Datenschutz in kompakter Form erschließen. Diese sind ausschließlich in englischer Sprache verfügbar.
U.a. wird dort beschrieben, dass Photopea nach Anmeldung E-Mail und Name von NutzerInnen speichert, jedoch keine Daten an Drittanbieter weiter geben wird. Wenn NutzerInnen länger als ein Jahr die App nicht genutzt haben, werden alle Daten gelöscht.
Für weitere Informationen siehe hier
Barrierefreiheit
- Sprache: Ist in vielen verschiedenen Sprachen verfügbar, sodass ggf. auch Lernende mit anderem sprachlichen Hintergrund dieses Tool nutzen können
- Lautlesefunktion: wird nicht angeboten
- Konstraste: Kostraste sind nicht unmittelbar verstärkt einstellbar, jedoch lassen sich die Menuleisten in unterschiedlichen Farbschemen anzeigen, sodass bestimmte Farbschemen einen besseren Konstrast bieten
- Lesbarkeit der Schrift der Benutzeroberfläche: Die Schrift ist recht klein gehalten und kann nicht angepasst werden. Hier ist ein großer Bildschirm im Vorteil
- Registrierung: Es ist keine Registrierung notwendig
- Funktionsumfang: ist sehr umfassend – es bedarf einer gewissen Einarbeitszeit
- Webbasierte Version: Dadurch ist das Tool für Lernende flexibel einsetzbar, auch wenn Sie nicht über eine bestimmtes Betriebssystem oder Endgerät verfügen
- Keine Installation notwendig: Es bedarf keiner Installationen einer App
Funktionsumfang
- Grafiken und Fotos erstellen und bearbeiten
- Die Möglichkeit diverse Bild- und Dateiformate zu importieren und zu bearbeiten
- Vielfältige Möglichkeiten passende Vorlagen zu nutzen – beispielsweise für Social-Media und Websites
- Funktionen orientieren sich an Photoshop
- Weitere Infos werden in den Szeanarien beschrieben
Folgende Dateiformate werden von photopea unterstützt:
- PNG, JPG, SVG, GIF, MP4, PDF, PSD, XCF
- WEBP, BMP, TIFF, ICO, DDS, TGA, PPM, RAW, EMF, DXF, AI, XD, SKETCH
Einarbeitungszeit
- Die Einarbeitszeit ist als überdurchschnittlich zu betrachten, da diesen Tool eine Vielzahl an Funktionen bietet
- Eine Schulung kann bei Lerndenden sinnvoll sein
- Tutorials können für Lehrende hilfreich sein, die Einarbeitungszeit zu verkürzen
Hinweise & Tipps
Einsatzszenarien
Video-Tutorials


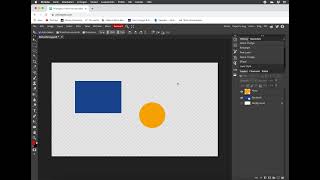

Besonderheiten
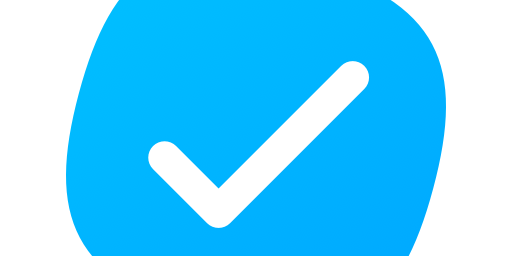
- Funktionen und Benutzeroberfläche ähnlich augebaut wie bei Photoshop
- in der der kostenlosen Version sind alle wichtigen Funktionen bereits enthalten
- Webbasierte Anwendung – mit allen gängigen Browsern kompatibel
- mit vielen Bild- und Dateiformaten kompatibel
- Installation einer Software nicht notwendig
- Optional lässt sich Photopea über Chrome auch als App installieren
- Wenn ein Nutzer bereits mit Photoshop vertraut ist, ist die Einarbeitungszeit entsprechend gering
- Benutzeroberfläche in deutscher Sprache
- Projekte lassen sich speichern und später erneut öffnen
- kostenlose Cloudspeicher-Option
- Aufgrund dessen, das Photopea in 41 Sprachen verfügbar ist, kann dieses Tool auch von Lernenden mit anderer Muttersprache genutzt werden
- Tutorials sind direkt über die Website von Photopea verfügbar – wenn auch in englischer Sprache
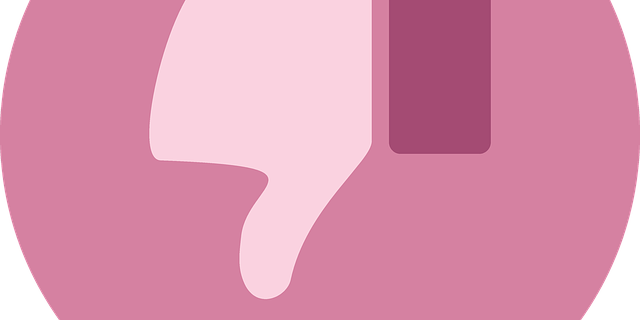
- Einarbeitungszeit für Lehrende ist hoch
- Das Tool ist für Lernende erst ist nach einer gewissen Einarbeitungszeit und ggf. Schulung nützlich
- Für die Nutzung für Lernende brauchen NutzerInnen ein internetfähiges Endgerät
- Registrierung nicht über E-Mail und Passwort möglich
- Auch wenn dieses Tool in vielen verschiedenen Sprachen verfügbar ist, ist die Barrierefreiheit nur bedingt gewährleistet (u.a. keine Lesefunktion, keine einstellbare Schriftgröße oder Kontrastverstärkung)
- Datenschutz beachten

- Photopea ist ein sehr potentes und umfangreiches kostenloses Bildbearbeitungs-Tool für Lehrende und Lernende – allerdings mit einer erheblichen Einarbeitungszeit
Das könnte auch interessant für Sie sein …
Weitere Infos

Hier geht es zum Testbericht von Chip-Online
Quellen

Pascal Burmeister
Studierender der Universität Bremen.
Lizenzinformationen

Erstellt am 15. November 2022 um 15:22 Uhr. Zuletzt geändert am 1. Juni 2023 um 9:59 Uhr.