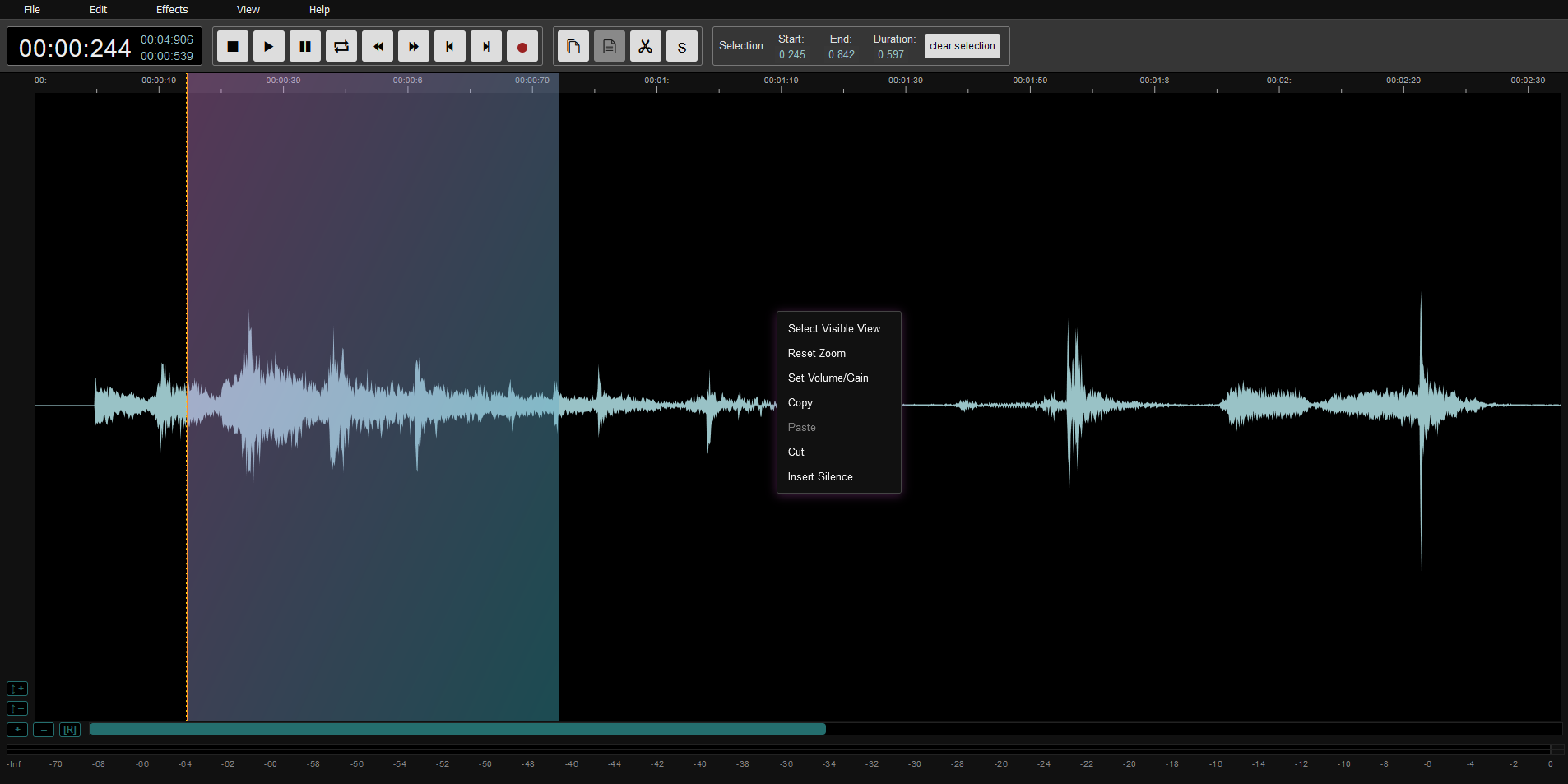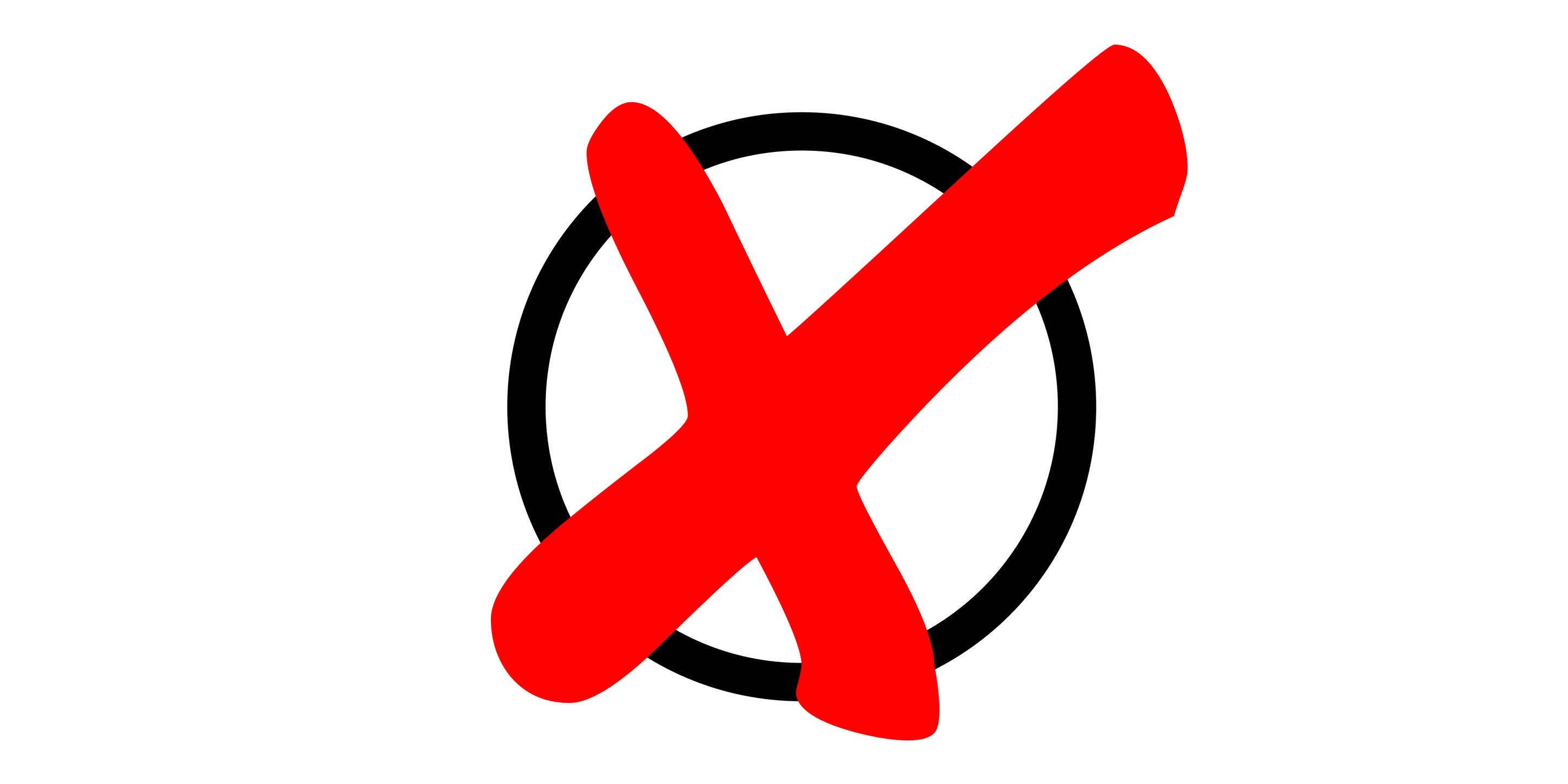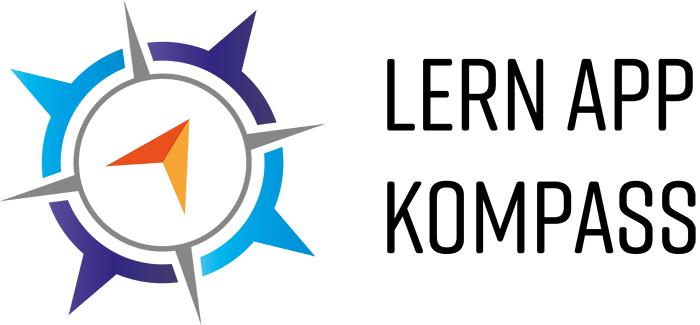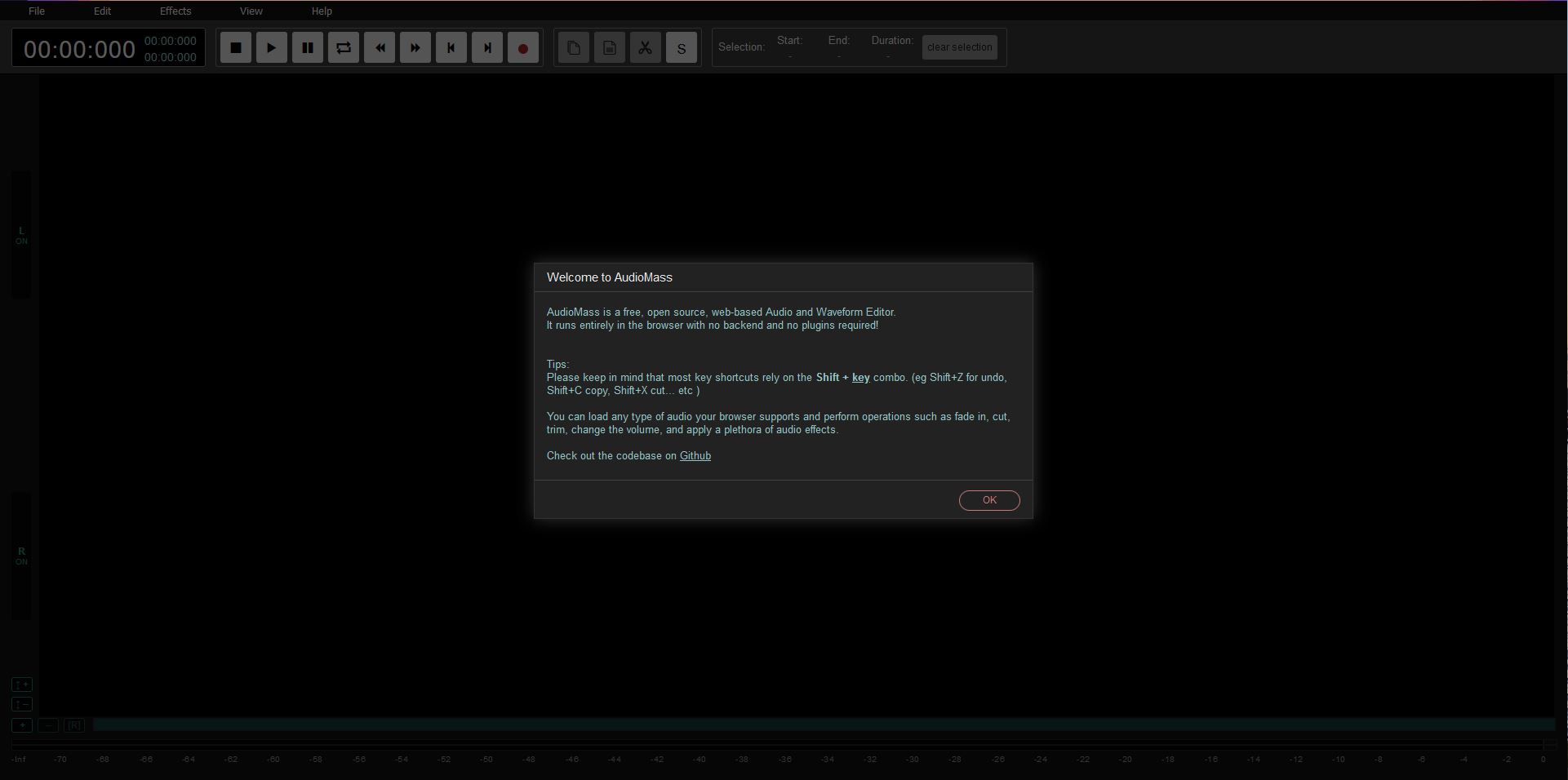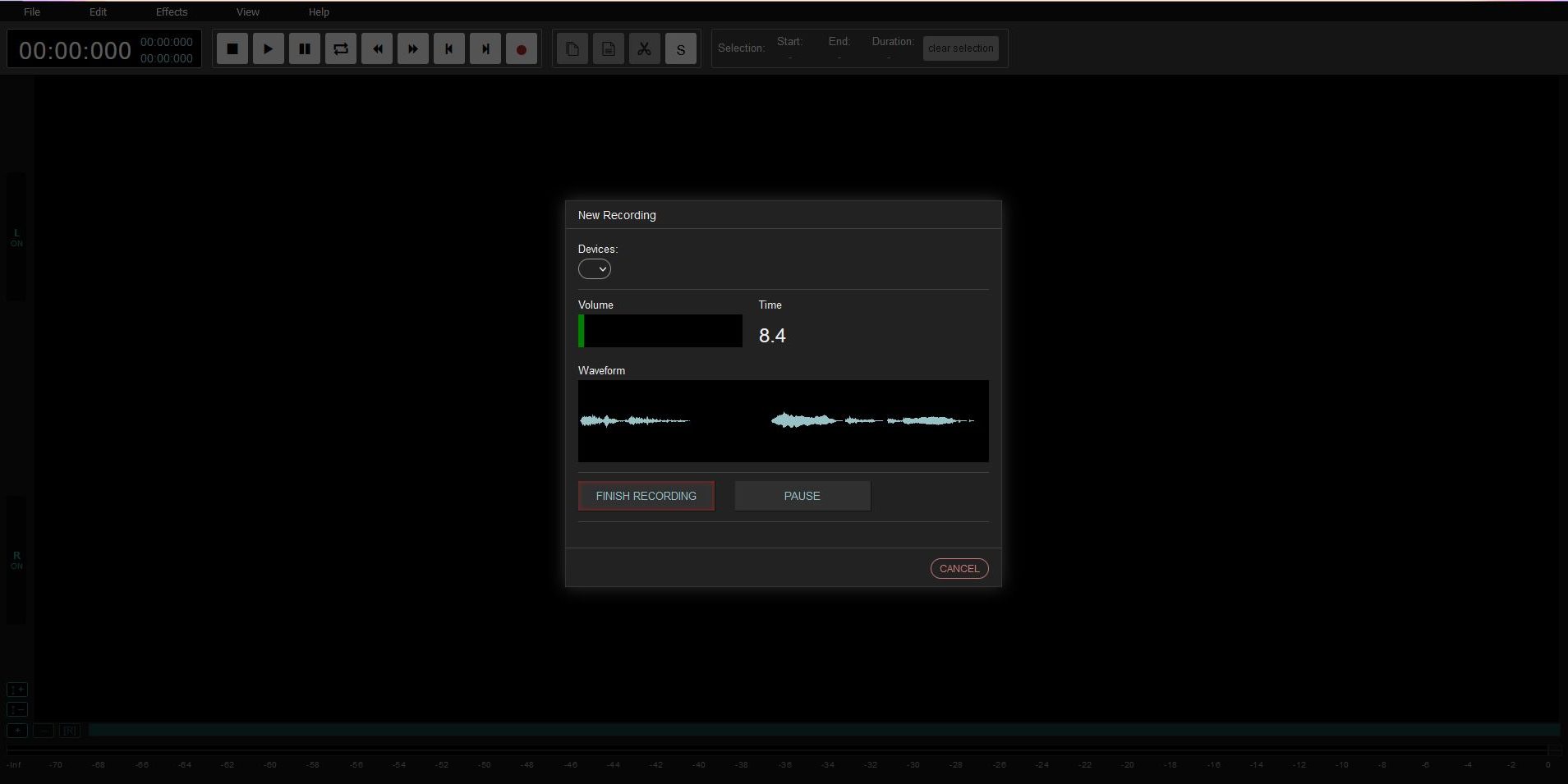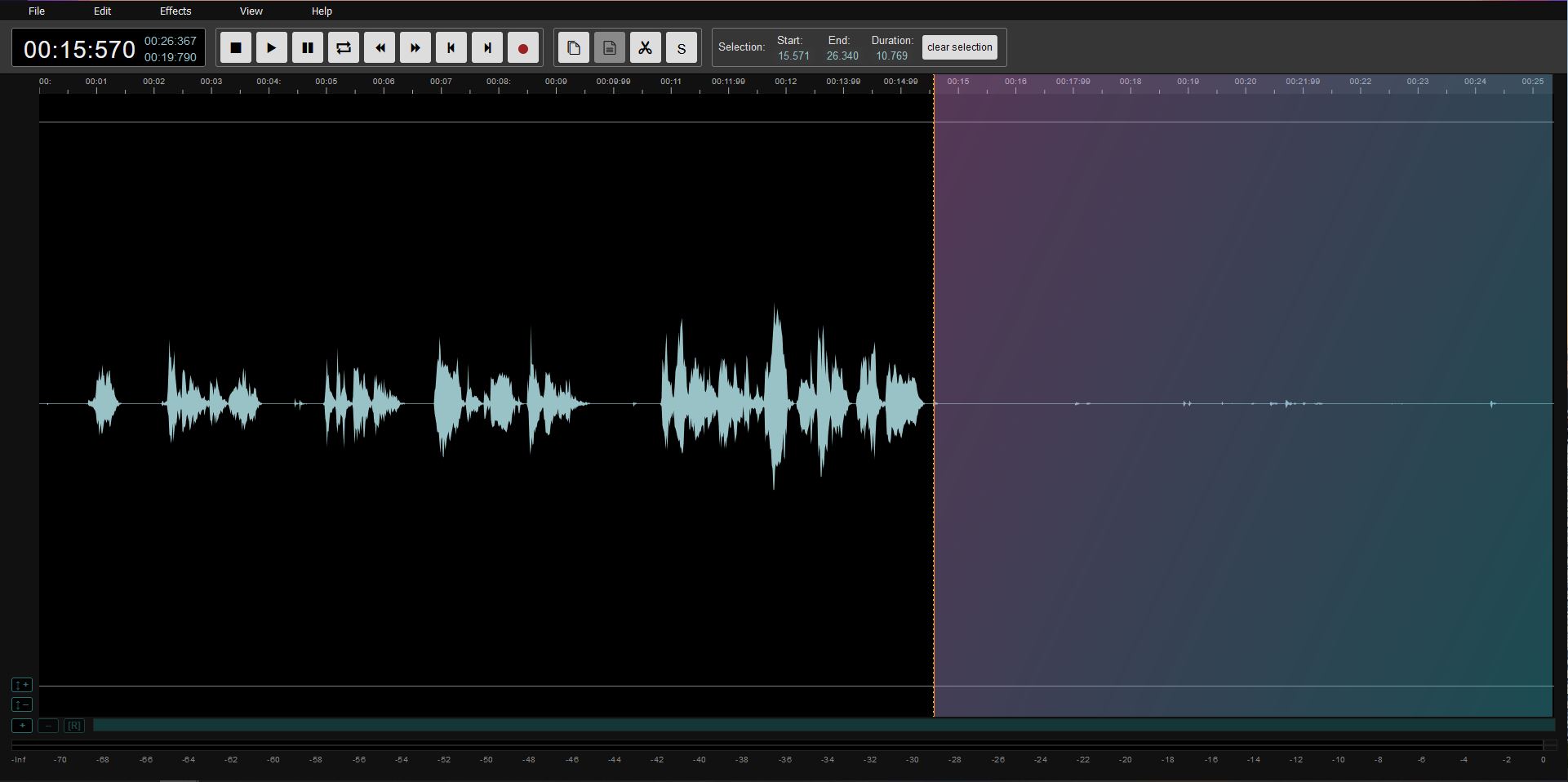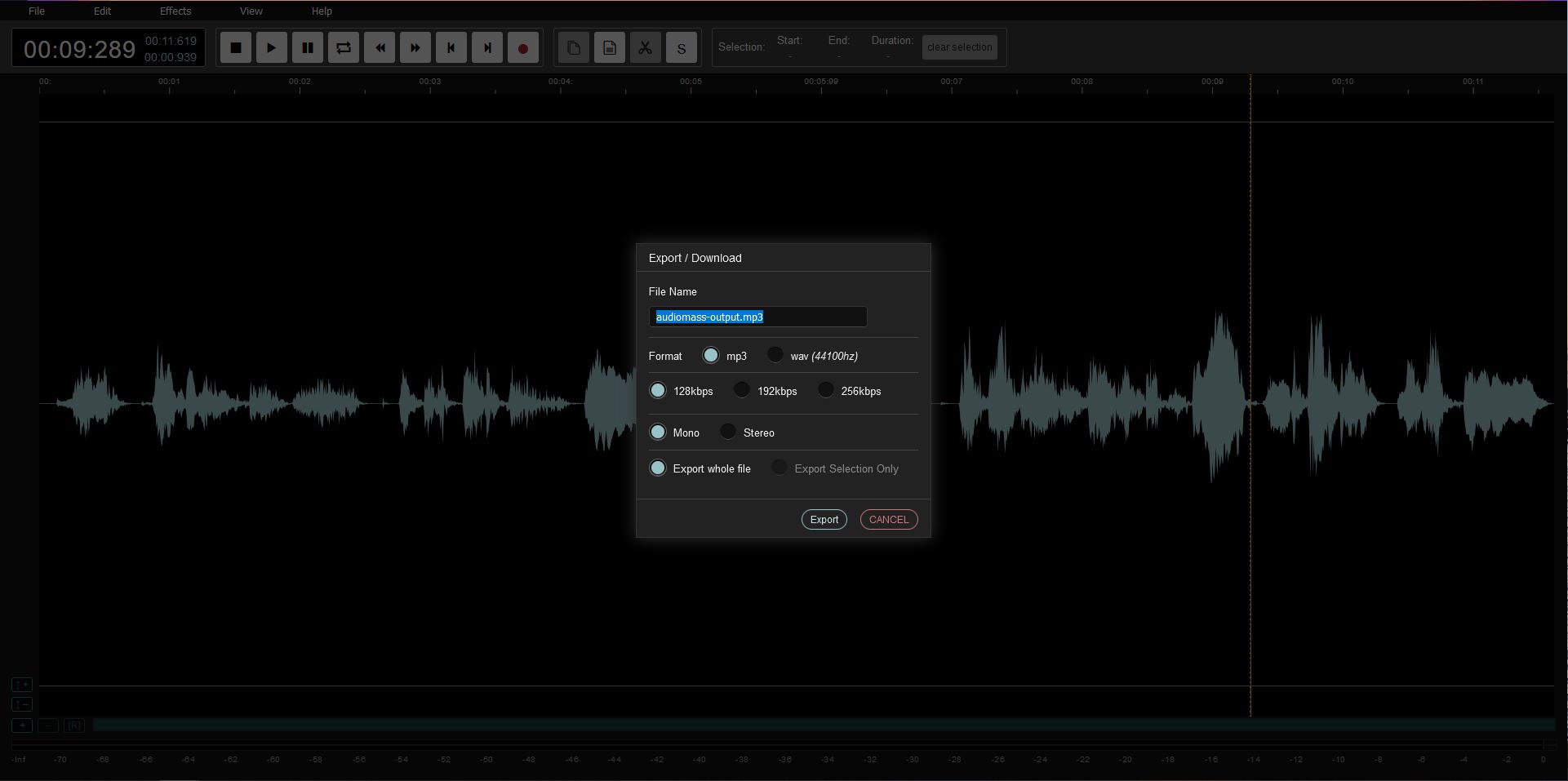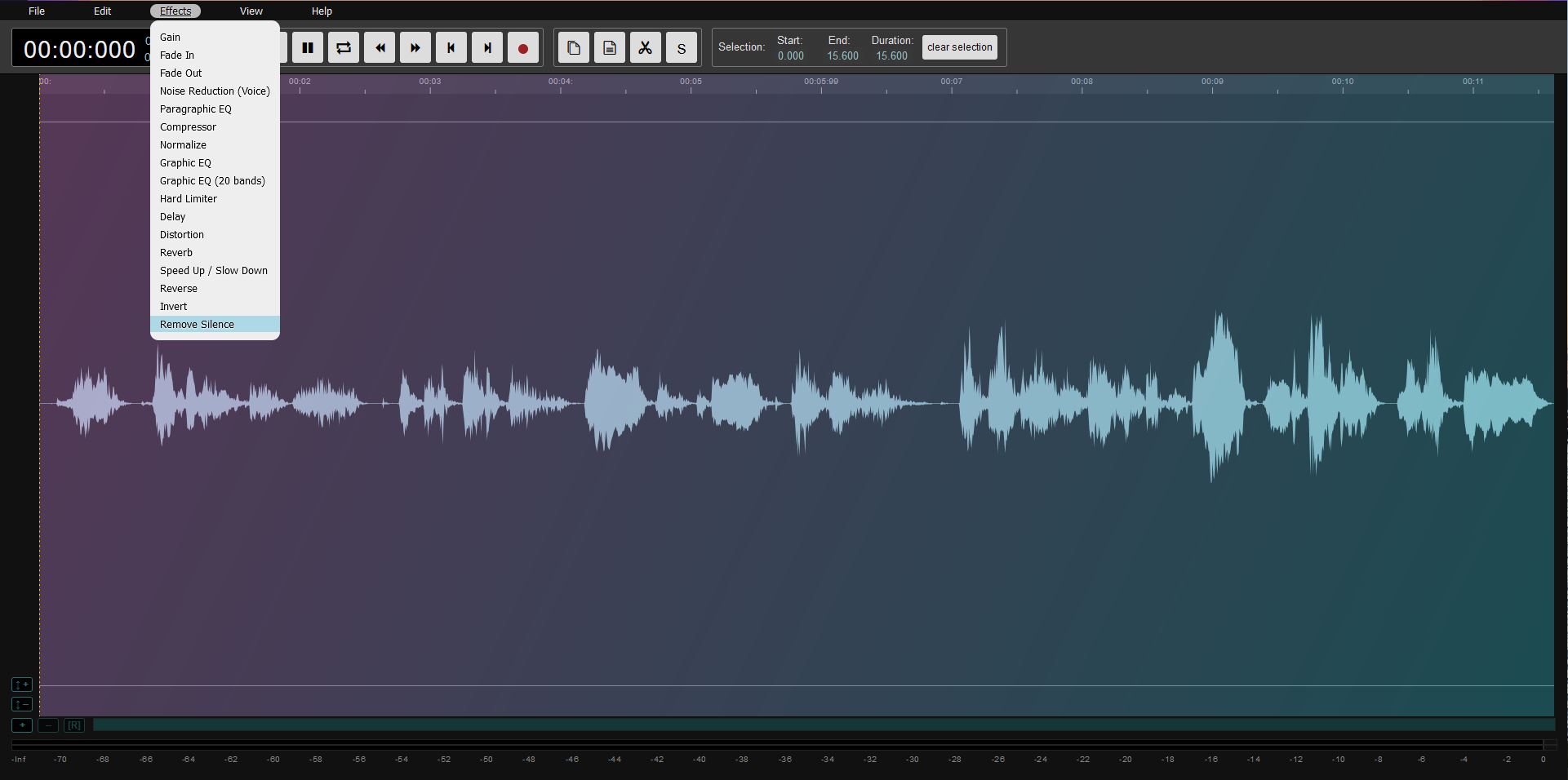AudioMass ist ein kostenloser, webbasierter Open-Source-Audio- und Wellenform-Editor.
Das englischsprachige Tool läuft vollständig im Browser ohne Backend und ohne Plugins. Sie können mit AudiMass aufnehmen, bearbeiten, zuschneiden, Effekte einfügen und vieles mehr. Die fertige Audiodatei kann im mp3- oder wav-Format heruntergeladen werden. Die Bedinung ist sehr intuitiv und die Oberfläche überschaubar.
Schauen sie direkt bei www.audiomass.co vorbei.
Das Browserprogramm ist kostenlos und eine Registrierung ist nicht notwendig/möglich.
Ausschließlich in englischer Sprache verfügbar. Es wird aber sehr sparrlich mit Worten umgegangen, viele der Begriffe (record, play, pause, fade-in etc.) sind im allgemeinen oder fachspezifischen Sprachgebrauch bekannt.
Das englischsprachige Tool lässt sich vollständig im Browser nutzen und benötigt keine Installation
Praktisch ist die integrierte Offline-Funktion. Wer über das Menü „Help“, den Punkt „Store Offline Version“ auswählt, speichert eine lokale Version im Browser, die sich auch ohne aktive Internetverbindung nutzen lässt.
Die Codebase kann auf Github eingesehen werden. Das Tool läuft ohne Backend und ohne Plugins. Es ist weder eine Anmeldung noch die Eingabe persönlicher Daten benötigt.
- Screenreader funktioniert
- Html Offenlegung möglich
- Kontraste hoch genug
Sie können jede Art von Audio hochladen, die Ihr Browser unterstützt, und Funktionen wie Einblenden, Schneiden, Trimmen und Ändern der Lautstärke ausführen. Zusätzlich lassen sich eine Vielzahl von Audioeffekten (z.B. Verzerrung oder Hall) auf das Material anwenden. Die fertigen Audiodateien können anschließend in MP3 oder WAV Format auf dem eigenen Gerät oder lokal als Entwurf gespeichert werden.
Audiomass ist ein sehr intuitiv, simpel zu benutzendes Tool. Die Einarbeitungszeit ist gering.
- 10-15 Minuten für Personen mit geringer Schnitterfahrung
- 20-30 Minuten für Personen ohne Schnitterfahrung
Bitte beachten Sie, dass die meisten Tastenkombinationen auf der Umschalt + Tastenkombination basieren. (z. B. Umschalt+Z zum Rückgängigmachen, Umschalt+C Kopieren, Umschalt+X Ausschneiden… usw.)
Es lohnt sich vor Beginn der Bearbeitung alle Navigationsleisten einmal zu sichten, um sich einen Überblick über die Funktionen zu schaffen.
Sie wollen mal weg von klassischen Prüfungsformaten wie Klausur oder Referat? Lassen Sie ihre Schüler:innen einen Podcast zu einem selbst bestimmten oder vorgegebenen Thema erstellen!
Mit AudioMass funktioniert dies ohne Installation oder besondere Geräteeigenschaften.
Schritt für Schritt Anleitung zur Audioaufnahme mit AudioMass
Schritt 1 – Startbildschirm
Auf dem Startbildschirm ist eine Willkommensnachricht mit hilfreichen Tipps zur Benutzung zusehen.
Schritt 2 – Audiodatei hochladen oder aufnehmen
Nach der Willkommensnachricht gibt es nun die Möglichkeit entweder eine vorhandene Audiodatei hochzuladen oder in AudiMass selbst eine Spur aufzunehmen. Die Aufnahme erfolgt über die rote Aufnahme Taste in der Funktionsleiste oben oder über die [R]-Taste.
Schritt 3 – Audioaufnahme starten
Bevor die Audioaufnahme gestartet werden kann muss die Berechtigung für die Mikrofonbenutzung gegeben werden. Anschließend kann über den „START RECORDING“ Button die Audioaufnahme gestartet werden.
Schritt 4 – Audioaufnahme beenden oder pausieren und weiter aufnehmen
Wird nun der „FINISCH RECORDING“ Button gedrückt kann die Datei in dem Programm angezeigt werden. Alternativ kann auch zuerst pausiert und erneut aufgenommen werden.
Schritt 5 – Audiospur ansehen und abspielen
Nun wird die aufgenommene Audiospur in Wellenform angezeigt und ist für die Bearbeitung bereit. In der Funktionsleiste oben kann mit den bekannten „STOP, PLAY, PAUSE“ Buttons die Tonausgabe gesteuert werden.
Schritt 6 – Audiospur bearbeiten
In dieser Audiospur fällt auf, dass am Ende eine lange Stille zu finden ist. Diese kann mit der Maus markiert und über den „CUT“ Button (die Schere) entfernt werden.
Schritt 7 – Audiodatei herunterladen
Wenn alle Änderungen vorgenommen wurden, kann nun die Datei unter FILE in der Navigationsleiste über EXORT/DOWNLOAD auf dem Computer gespeichert werden. Hier stehen zwei Dateiformate und mehrere Ausgabeeinstellungen zur Verfügung.
Alternativ kann auch ein Entwurf lokal in einem neuen Fenster gespeichert werden.
Hier gehts direkt zu deiner ersten Aufnahme mit AudioMass
Sie wollen auch außerhalb von Präsenzunterricht auf einer persönlicheren Ebene mit ihren Schüler:innen kommunizieren und gleichzeitig neue Lehrmethoden ausprobieren? – Ein Podcast ist dafür genau die richtige Option!
Ein Podcast kann ohne zusätzliche Bildschirmzeit Inhalte vermitteln oder bereits gestellte Aufgaben medial unterstützen.
Schritt für Schritt Anleitung zur Audiobearbeitung mit AudioMass
Schritt 1 – Startbildschirm
Auf dem Startbildschirm ist eine Willkommensnachricht mit hilfreichen Tipps zur Benutzung zusehen.
Schritt 2 – Audiodatei hochladen
Nach der Willkommensnachricht gibt es nun die Möglichkeit entweder eine vorhandene Audiodatei hochzuladen oder in AudiMass selbst eine Spur aufzunehmen. Ziehen Sie zunächst eine Audiodatei per Drag-and-Drop in das offene Fenster.
Sobald die Datei geladen ist, können Sie die Wellenform anzeigen, hineinzoomen, herumschwenken oder einen Bereich auswählen.
Schritt 3 – Audiospur ansehen und abspielen
Nun wird die aufgenommene Audiospur in Wellenform angezeigt und ist für die Bearbeitung bereit. In der Funktionsleiste oben kann mit den bekannten „STOP, PLAY, PAUSE“ Buttons die Tonausgabe gesteuert werden.
Schritt 4 – Audiospur bearbeiten I
In dieser Audiospur fällt auf, dass am Ende eine lange Stille zu finden ist. Diese kann mit der Maus markiert und über den „CUT“ Button (die Schere) entfernt werden.
Schritt 5 – Audiospur bearbeiten II
Alternativ zu dem [CUT] Button können Sie auch über EFFECTS in der Navigationsleiste oben über REMOVE SILENCE alle zu langen Pausen entfernen.
Aufgepasst! Hier werden automatisch alle Pausen entfernt und nicht nur die Markierten.
Schritt 6 – Änderungen rückgängig machen
Falls die Warnung aus dem vorherigen Schritt zu spät kam, gibt es auch eine Möglichkeit die letzte Änderung über [Shift+Z] oder unter EDIT in der Navigationsleiste über UNDO rückgängig zu machen.
Direkt darunter befindet sich ebenfalls die REDO Funktion ([Shift+Y]).
Schritt 7 – Audiodatei herunterladen
Wenn alle Änderungen vorgenommen wurden, kann nun die Datei unter FILE in der Navigationsleiste über EXORT/DOWNLOAD auf dem Computer gespeichert werden. Hier stehen zwei Dateiformate und Ausgabeeinstellungen zur Verfügung.
Alternativ kann auch ein Entwurf lokal in einem neuen Fenster gespeichert werden.
Hier gehts direkt zu deiner ersten Audiobearbeitung AudioMass
- Audio-Editor ohne Installation
- Kostenlose Nutzung
- Bietet eine Offline-Version
- Open-source
- Einfache Handhabung
- Keine Erklärung der Effekte
- Nur auf Englisch
- Laden von Audio, Navigieren in der Wellenform, Zoomen und Schwenken
- Visualisierung von Frequenzpegeln
- Spitzen- und Verzerrungssignalisierung
- Invertieren und Umkehren von Audio
- Kompressor, Normalisierung
- Hall, Verzögerung, Verzerrung
- Tonhöhenverschiebung
- Verfolgt Zustände, damit Sie Fehler rückgängig machen können
Internetseite zu „Was ist Open Source?“
Handbuch „The Open Source Way“
Dieser Beitrag wurde im Rahmen des Seminars “Medien in der beruflichen Fort- und Weiterbildung” im Masterstudiengang Erziehungs- und Bildungswissenschaften an der Universität Bremen erstellt.
Verknüpfte Schlagwörter
Hier sind keine Schlagwörter vorhanden!
Lizenzinformationen

Erstellt am 27. Januar 2023 um 22:37 Uhr. Zuletzt geändert am 1. Juni 2023 um 9:49 Uhr.