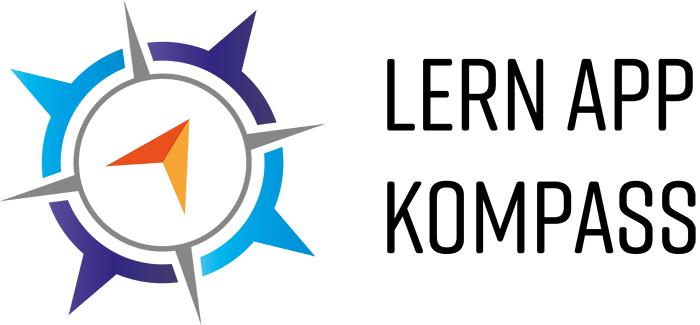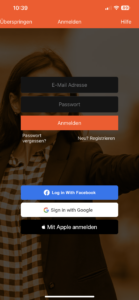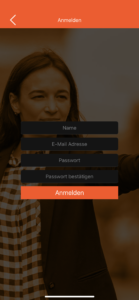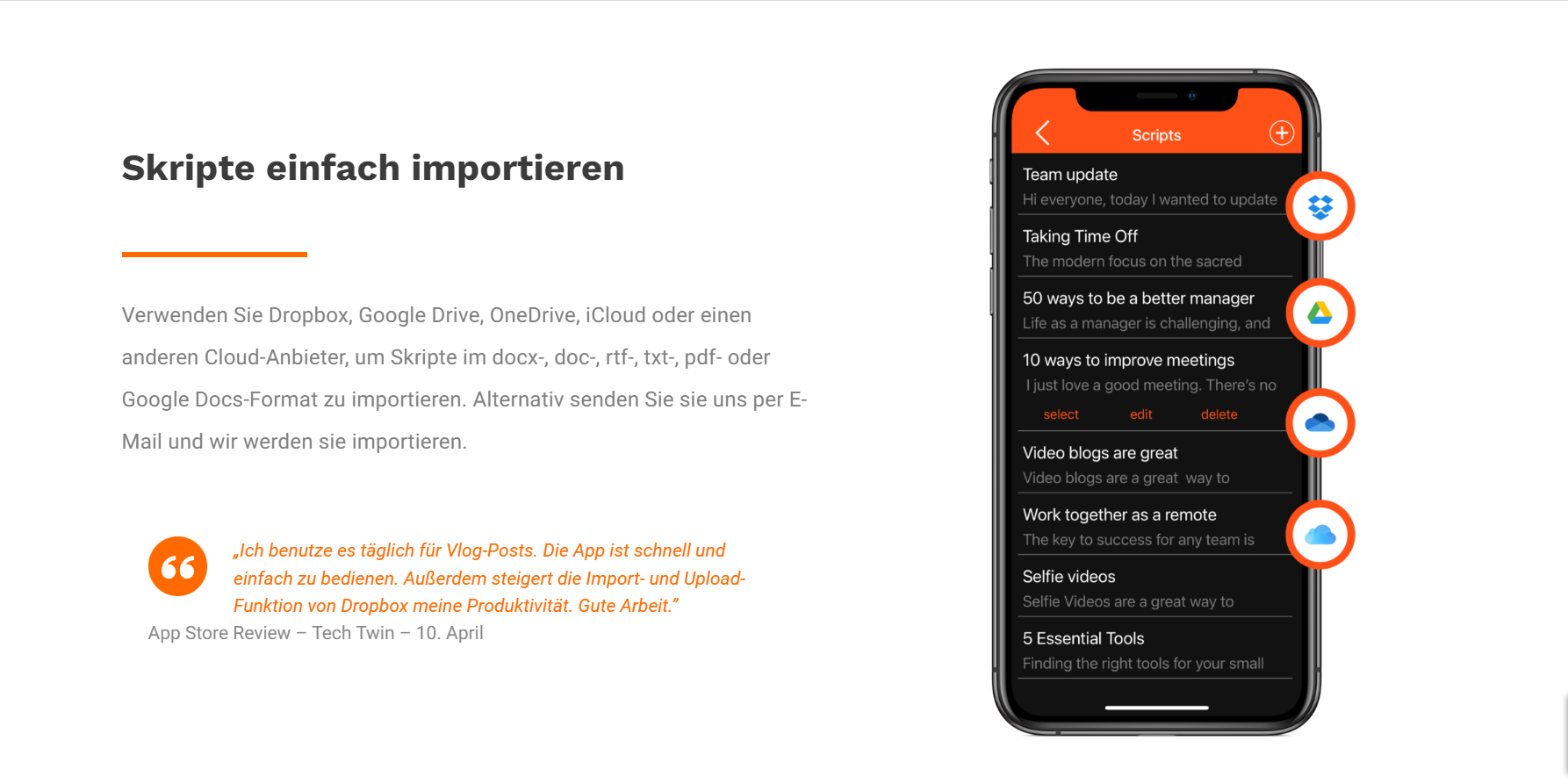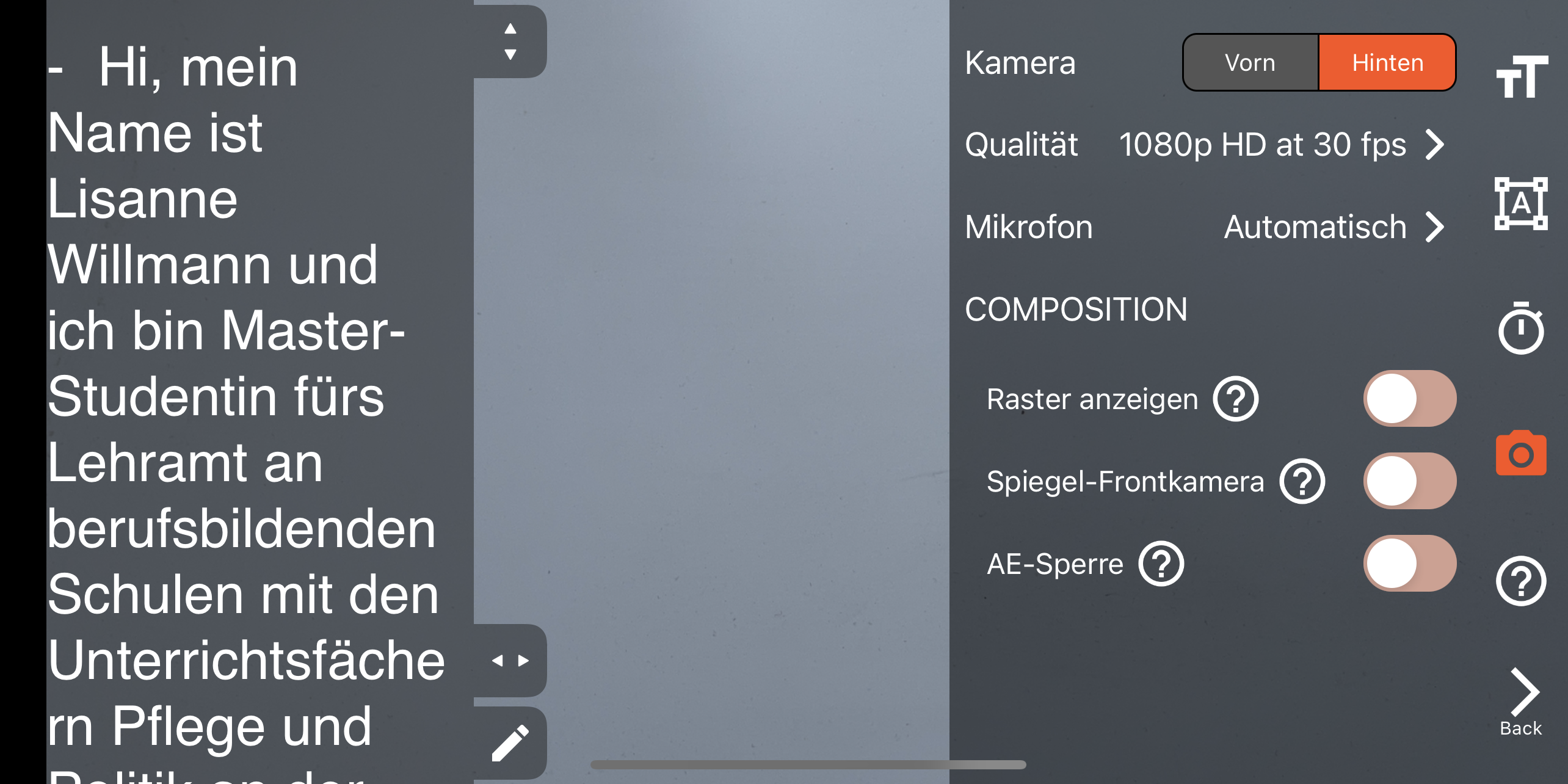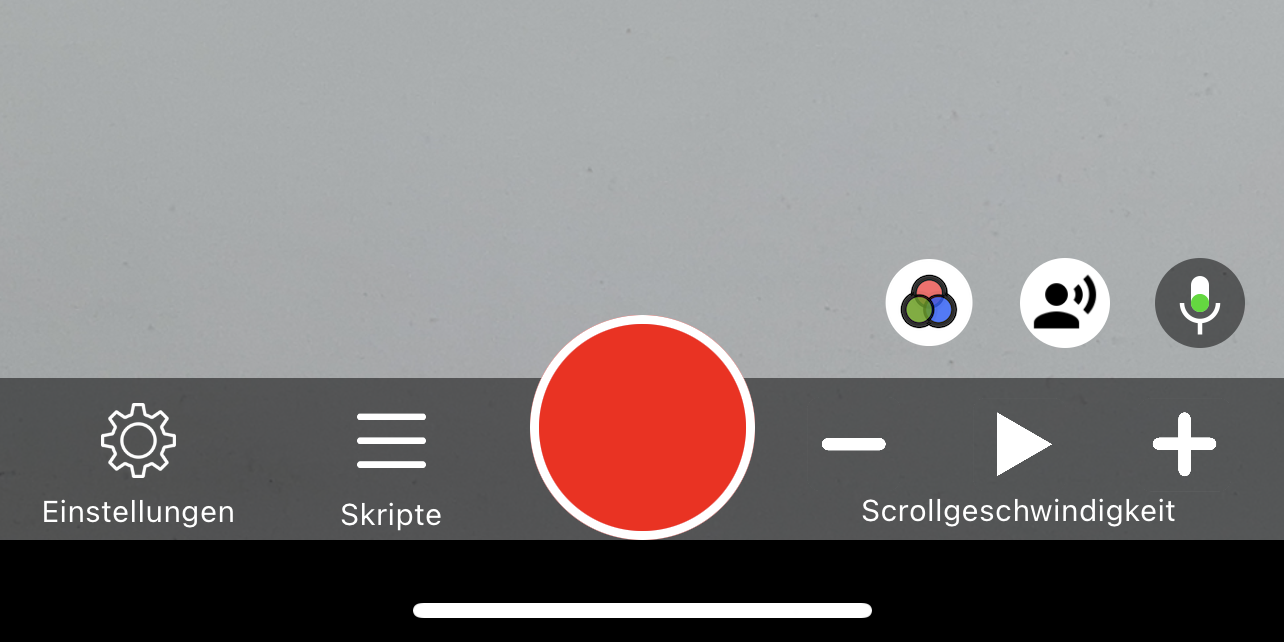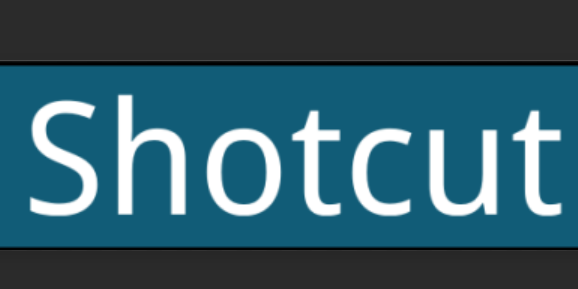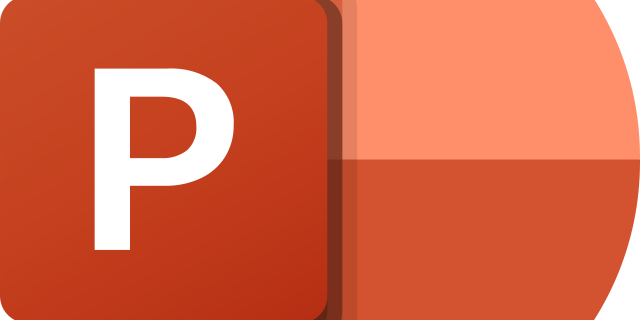Teleprompter für Video
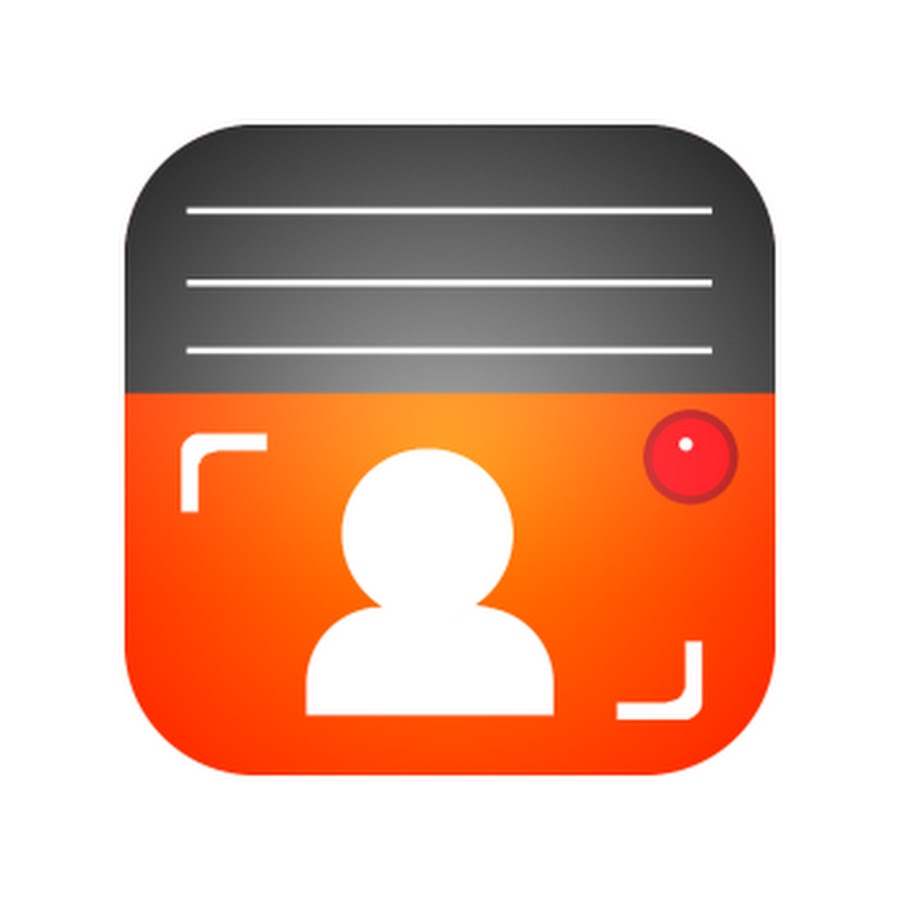
Tool des Tages
Kurzbeschreibung

Mit der App „Teleprompter für Video“ lassen sich professionell aussehende Videos in Hoch- oder Querformat auf mobilen Endgeräten wie bspw. dem Smartphone oder iPad erstellen.
In der App wird das selbst erstellte Skript eingefügt und während das Video innerhalb der App aufgenommen wird, kann das Skript auf dem Handy abgelesen werden. Da das Skript neben dem Kameraobjektiv abgespielt wird, geht der Augenkontakt zur Kamera, bzw. zum Publikum nicht verloren. Außerdem werden Pausen wie „ähm“ vermieden, weil vom vorher erstellten Skript abgelesen wird. Nach der Aufnahme des Videos wird es direkt in der App gespeichert und kann anschließend auf einem beliebigen Speichermedium oder Plattform hochgeladen werden. Die entstandenen Videos können entweder direkt in der App selbst oder in jedem anderen beliebigen Videoschnittprogramm bearbeitet werden.
Folgender Link führt direkt zur Entwicklerwebsite: https://scripted.video/de/
Steckbrief
Registrierung & Kosten
Um die App nutzen zu können, muss sie auf dem Endgerät heruntergeladen werden. Danach ist eine Anmeldung bzw. Registrierung notwendig. Eine Anmeldung ist über die Log-In-Daten von Facebook, Google oder Apple möglich.
Falls eine Anmeldung über die drei genannten Anbieter nicht in Frage kommt, ist eine Registrierung notwendig. Dafür sind folgende Daten notwendig.
- Name
- E-Mail-Adresse
- Passwort
Die App „Teleprompter für Video“ ist für Skripte mit bis zu 750 Zeichen kostenlos. Dabei handelt es sich ungefähr um ein 1-minütiges Video ohne Wasserzeichen.
Es sind mehrere Käufe für verschiedene Pro-Anwendungen möglich:
- 14,99€ Für längere Skripte ist ein einmaliger Kauf notwendig. Danach sind Skripte mit unbegrenzter Zeichenanzahl einfügbar.
- 4,99€ Für das Einfügen von Logos oder Bildern ist ein einmaliger Kauf notwendig.
- 5,99€ Für die Nutzung der lizenzfreien Musik der Teleprompter für Video App ist ein einmaliger Kauf notwendig.
- Es ist ein Premium-Kauf verfügbar, der die oben genannten Käufe zu einem ermäßigten Preis kombiniert. Die einmaligen Kosten belaufen sich dann auf 22,99€.
Die App erfordert KEIN monatliches oder jährliches Abonnement.
Sprache
Die App ist in 7 Sprachen verfügbar:
- Deutsch
- Englisch
- Französisch
- Italienisch
- Niederländisch
- Portugiesisch
- Spanisch.
Betriebssystem & Endgeräte
Die App kann im App Store oder Google Play Store heruntergeladen werden.
Für Apple-Geräte ist die App ist mit dem Betriebssystem iOS 11.0 bzw. watchOS 7.0 verfügbar.
Kompatibel sind damit folgende Geräte:
- iPhone
- iPad
- iPod touch
- Apple Watch.
Für Android-Geräte ist die App mit der Betriebssystemversion 7.0 oder höher notwendig.
Kompatibel sind damit folgende Android-Geräte:
- Smartphones
- Tablets
- Notebooks
Datenschutz
Bei der Anmeldung in der App, werden die E-Mail-Adresse und der Name zusammen mit allen gespeicherten Skripten in der Datenbank der Entwicker:innen gespeichert.
Hinweise zu den Datenschutzbestimmungen finden sich auf der folgenden Seite: https://scripted.video/privacy/
Barrierefreiheit
Die App „Teleprompter für Video“ ist nicht barrierefrei.
Funktionsumfang
Die App „Teleprompter für Video“ bietet folgende Funktionen:
Aufnehmen von Videos ohne teure Ausrüstung
- Das Aufnehmen von Videos mit der Front- und Rückkamera
- Das Aufnehmen von Videos in Quer- und Hochformat
- Je nach Funktionen des genutzten Endgerätes stehen verschiedene Kameraauflösungen (720p, 1080p, 4K) und Bildraten (24, 25 PAL, 30, 60) zur Verfügung
- Das Hinzufügen von Filtern
- Die Aufnahme von Ton mit dem eingebauten Mikrofon des Endgerätes oder eines externen Mikrofons
- Das Anzeigen eines 3×3-Rasters als Unterstützung zur richtigen Positionierung
Einfache Handhabung und Benutzung der App
- Das Einstellen eines Countdowns zu Beginn und Ende des Videos
- Die Steuerung der App durch eine Bluetooth-Fernbedienung, drahtlose Tastatur, einem Fußpedal oder einer Apple Watch. Dadurch kann die Videoaufzeichnung gestartet und gestoppt sowie das Scroll-Skript gesteuert werden
- Das Spiegeln des Skripts bei der Verwendung eines professionellen Teleprompter-Rig-Gerätes
- Das Anpassen der Schriftgröße, Bildlaufgeschwindigkeit und viele andere Einstellungen
Die einfache Verwaltung von Skripten auf mehreren Geräten
- Das Importieren von Skripten von Dropbox, Google Drive, OneDrive oder iCloud
- Das Formatieren von Skripten in Rich Text zur besseren Lesbarkeit auf dem Gerät
Das Bearbeiten von Videos nach der Aufnahme
- alle Videos werden in der App zur späteren Bearbeitung gespeichert
- Das Einfügen von automatischen Untertiteln sowie das exportieren einer .srt-Datei, um Untertitel in YouTube, Facebook oder andere Videoplattformen zu importieren
- Das Ändern der Video-Größe in Quer-, Hoch- oder Quadratformat zum Hochladen in sozialen Medien
- Das Einfügen von Logos oder Bildern (kostenpflichtig)
- Das Einfügen von Texten im Video
- Das Einfügen von lizenzfreier Musik (kostenpflichtig)
- Das Ändern des Video-Hintergrundes nach der Aufnahme mit dem intelligenten Greenscreen/ Chroma-Key-Filter.
Einarbeitungszeit
Die App ist simpel aufgebaut und mit wenigen Klicks gelangt man zu allen Funktionen. Die Buttons sind entweder beschriftet oder mit Piktogrammen versehen. Die Einarbeitung in die Handhabung der App dauert nach eigener Erfahrung 5-10 Minuten.
Um mit der Aufnahme eines Videos starten zu können, sollte Zeit für die Erstellung eines Skripts zum selbst gewählten Thema eingeplant werden. Außerdem sollte der Ort der Aufnahme sorgfältig ausgewählt und die Positionierung des mobilen Endgerätes vorgenommen werden.
Wenn das Skript fertiggestellt ist, kann es in der App eingefügt und direkt mit der Aufnahme eines Videos begonnen werden.
Hinweise & Tipps
Was kann ich tun, wenn mein Skript länger als 750 Zeichen lang ist?
Um die App kostenlos nutzen zu können, ohne den Kauf der Pro-Funktionen, empfiehlt es sich bei Skripten mit einer Länge von mehr als 750 Zeichen (bzw. ca. 1 Minute) mehrere einzelne Videos aufzunehmen. Das Skript wird somit in einzelne Abschnitte eingeteilt und diese werden einzeln mit der App aufgezeichnet. Nach der Aufnahme können die einzelnen Videos dann in einem beliebigen Videoschnittprogramm (z.B. das kostenlose Programm ShotCut) zusammengefügt werden.
Was kann ich tun, wenn ich kostenlos lizenzfreie Musik einfügen möchte?
Um die App kostenlos nutzen zu können, empfiehlt es sich lizenzfreie Musik oder Sound-Effekte von folgender Internetseite zu nutzen: https://pixabay.com/de/
Die Sound-Effekte oder Musik von der genannten Internetseite können dann nicht direkt in der App „Teleprompter für Video“ eingefügt werden. Dafür sollte dann ein beliebiges Videoschnittprogramm (z.B. das kostenlose Programm ShotCut) genutzt werden.
Einsatzszenarien
Video-Tutorials



Besonderheiten
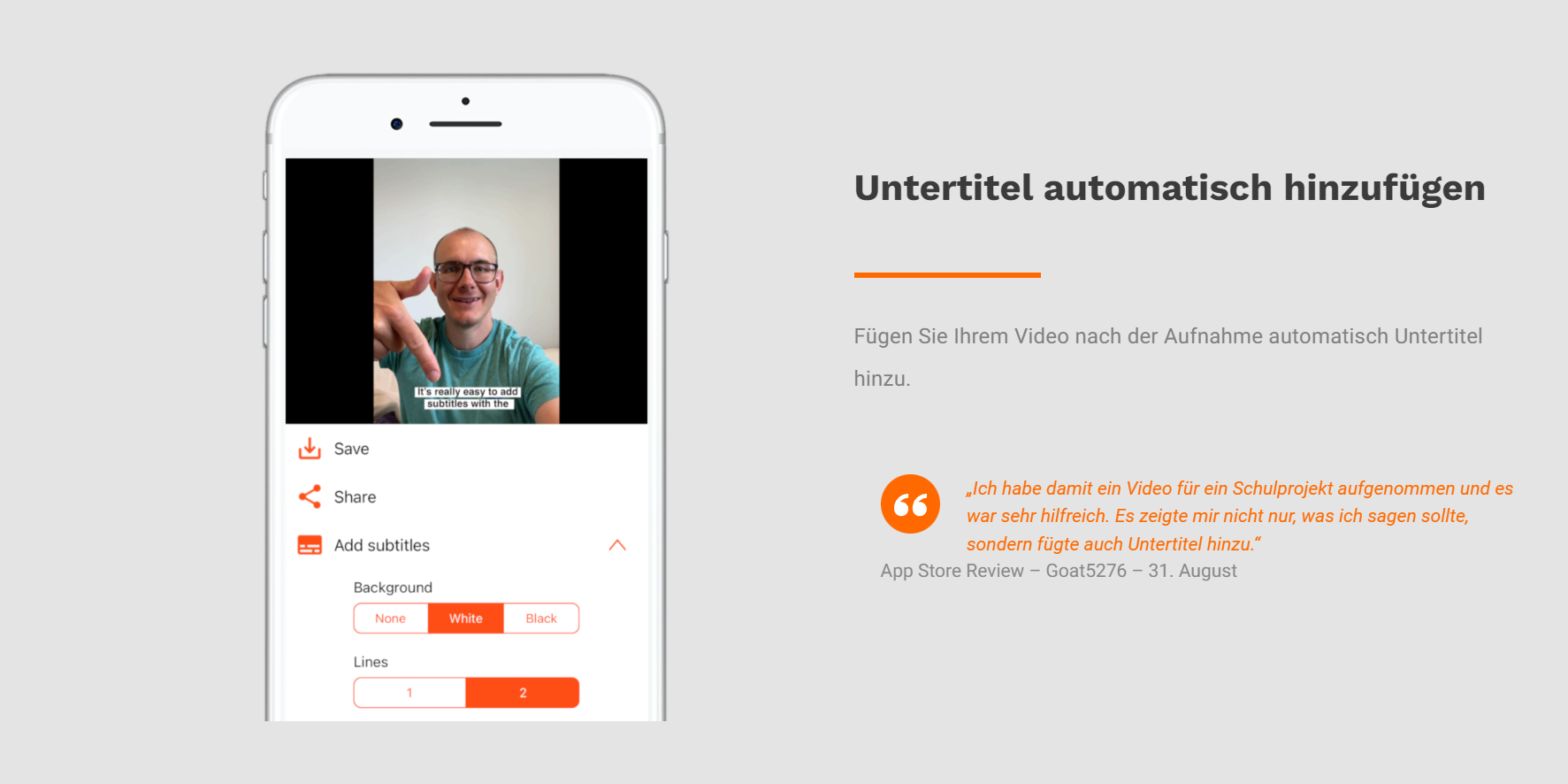
Nachdem das aufgenommene Video in der App gespeichert wurde, kann es bearbeitet werden. in der App selbst lässt sich einstellen, dass dem Video automatisch Untertitel hinzugefügt werden sollen. Sie können am oberen oder unteren Bildrand des Videos platziert werden. Damit wird den Zuschauer:innen das gesprochene Wort 1:1 angezeigt und Schüler:innen mit einer Sprachbarriere können dem Inhalt des Videos unter Umständen leichter Folgen.

- Der Text für einen Vortrag muss nicht auswendig gelernt, sondern kann abgelesen werden
- die Hände sind frei für eventuelle Gestiken
- das Schreiben von kleinen Karteikarten ist nicht notwendig und sie können nicht durcheinander geraten
- der Augenkontakt zur Kamera bzw. den Zuhörer:innen dahinter wird konstant gehalten
- Verzögerungswörter wie „ähm, ah und mhh“ werden vermieden
Das könnte auch interessant für Sie sein …
Weitere Infos
Quellen

Lisanne Willmann
Lisanne Willmann studiert an der Universität Bremen im Master Lehramt an berufsbildenden Schulen – Pflege mit Politikwissenschaft als Zweitfach und beendet das Studium im September 2023.
Fragen und Anregungen bitte an folgenden Kontakt:
Christian Staden
per Mail unter staden@uni-bremen.de
per Telefon unter 0421 218 66302
Lizenzinformationen

Erstellt am 15. November 2022 um 15:41 Uhr. Zuletzt geändert am 30. März 2023 um 20:45 Uhr.