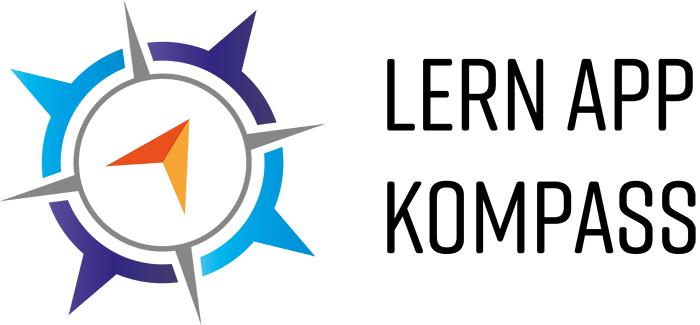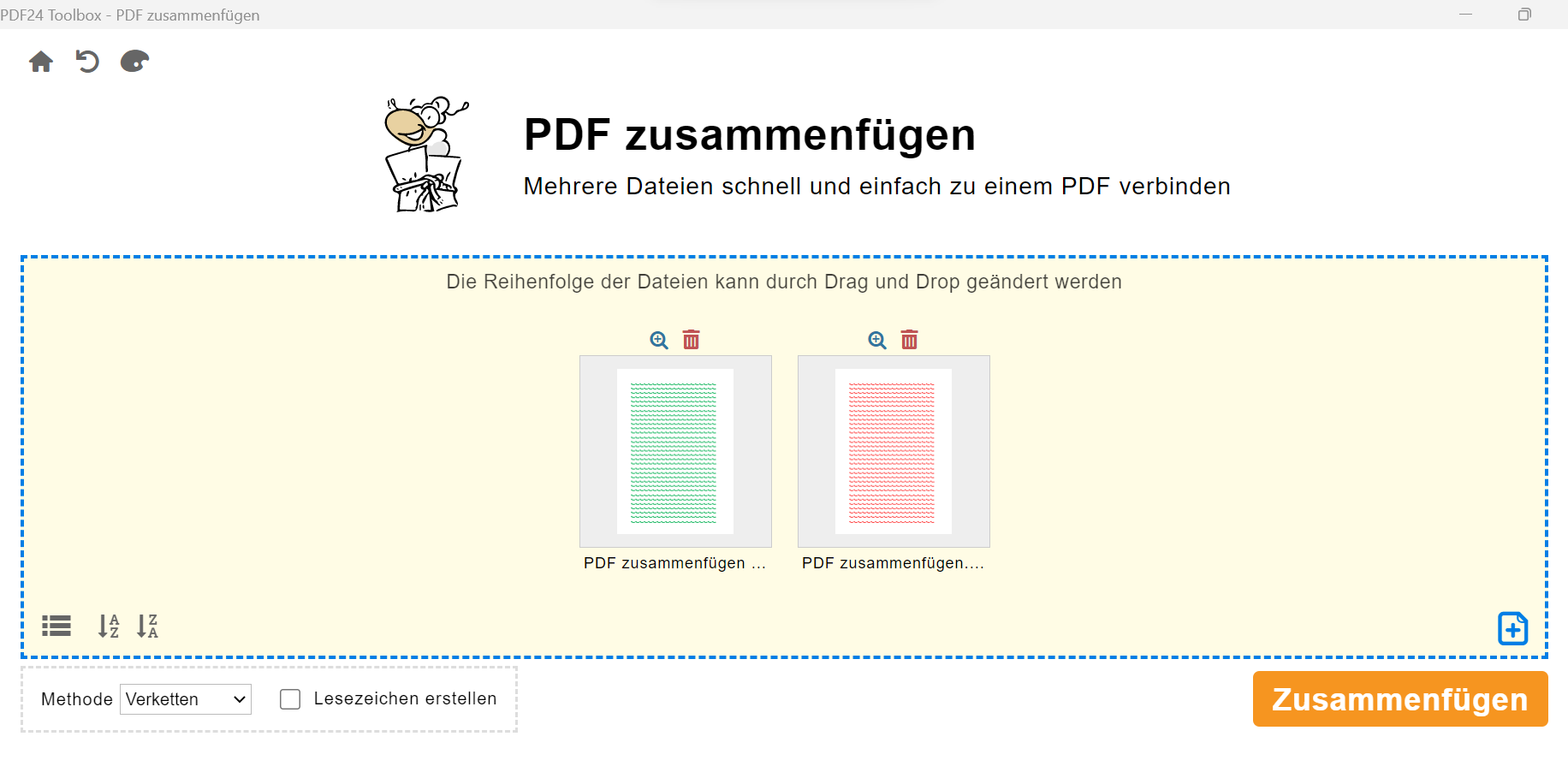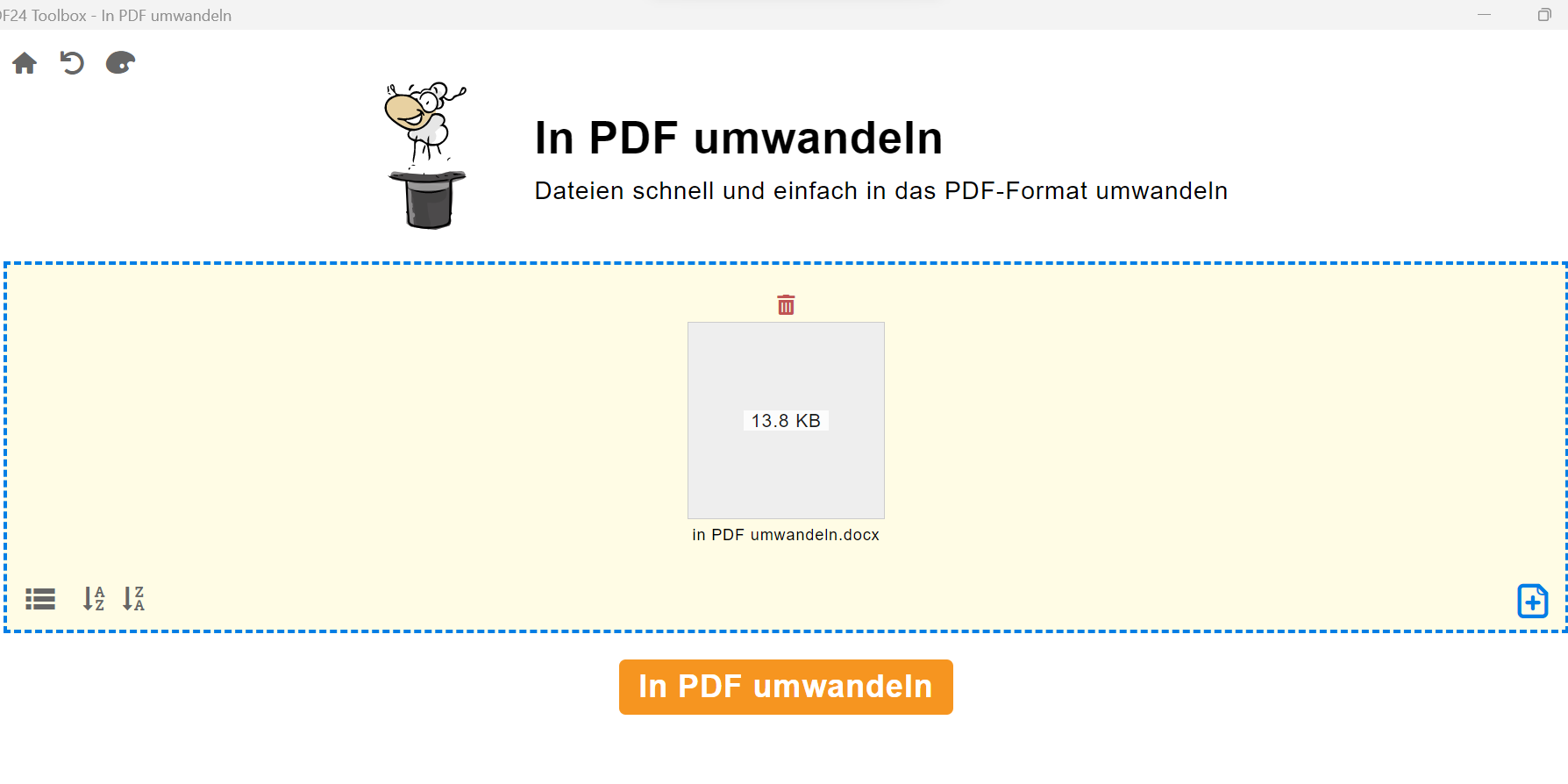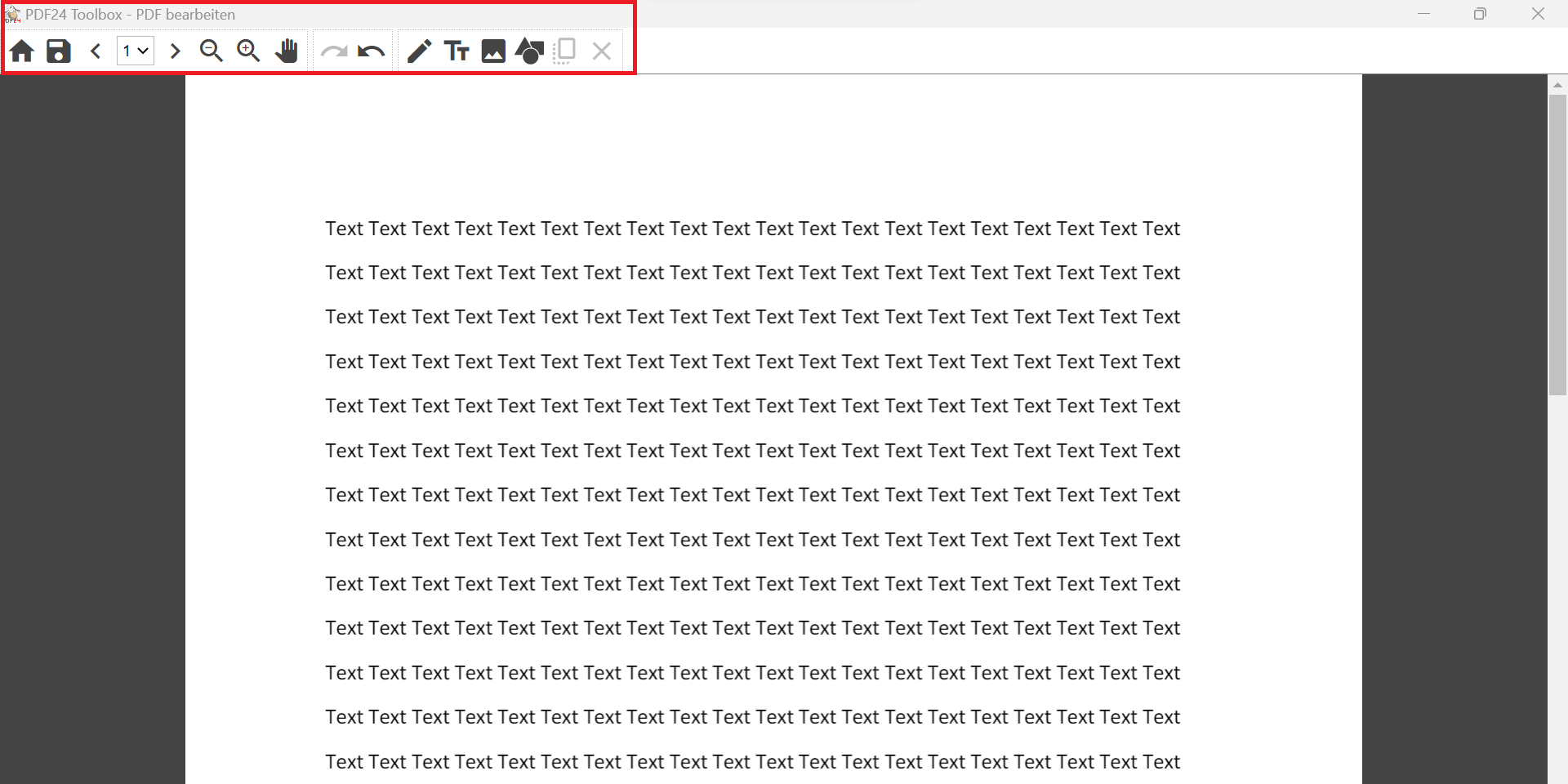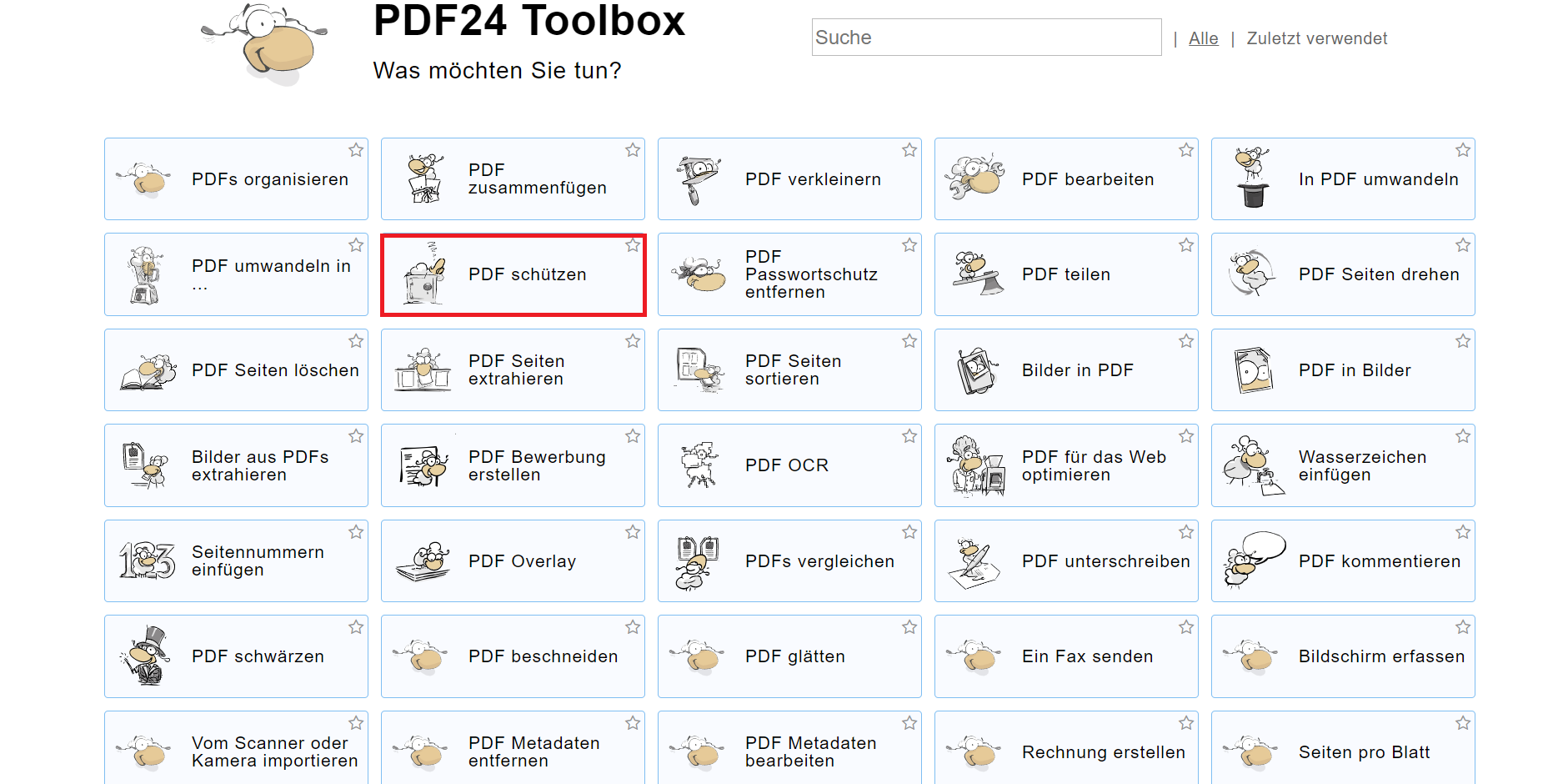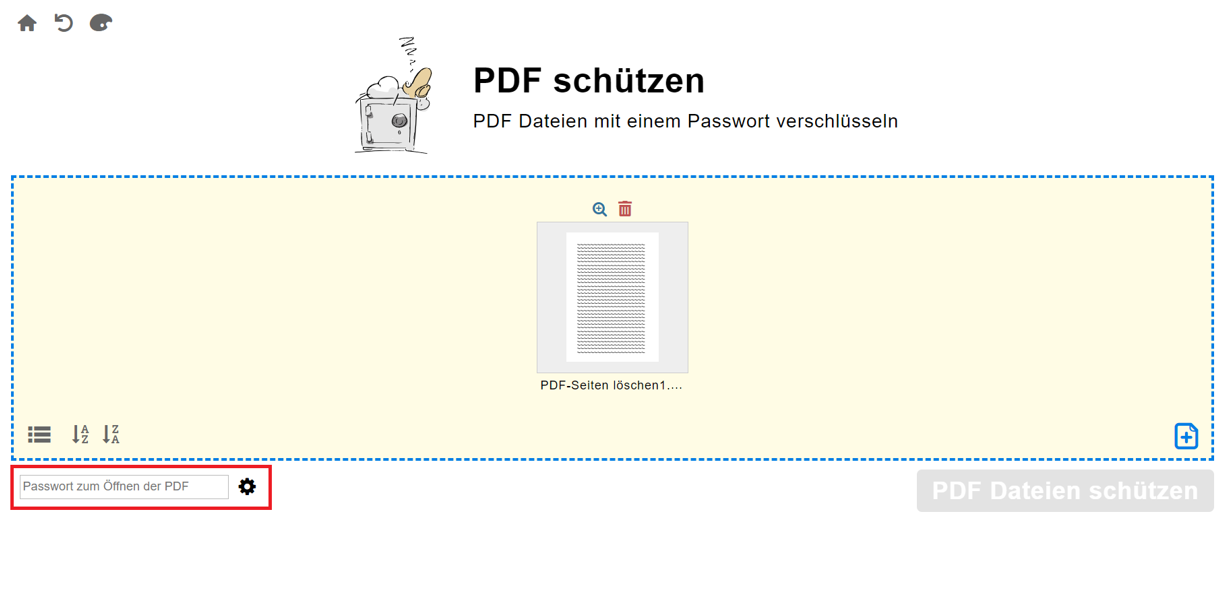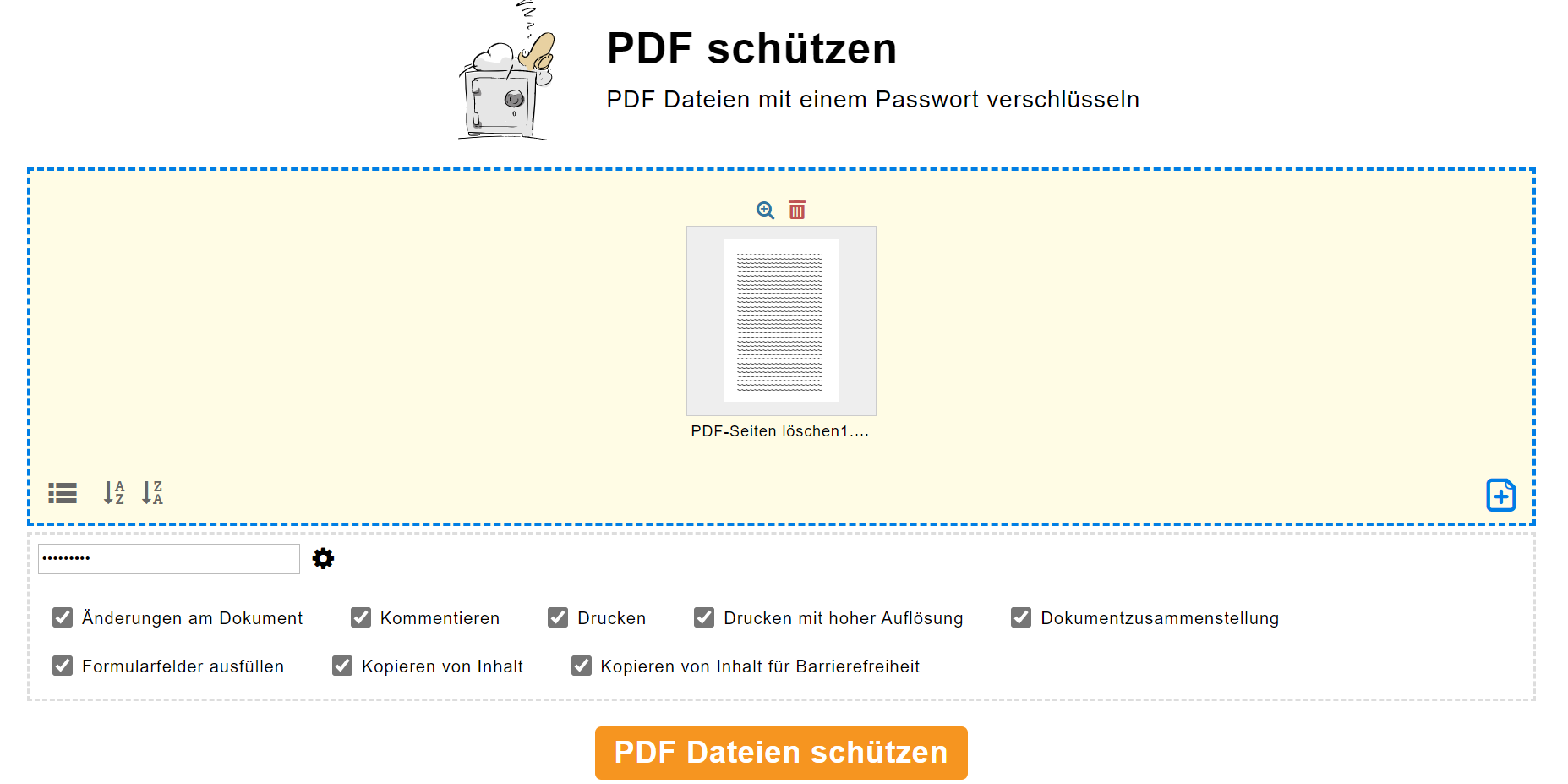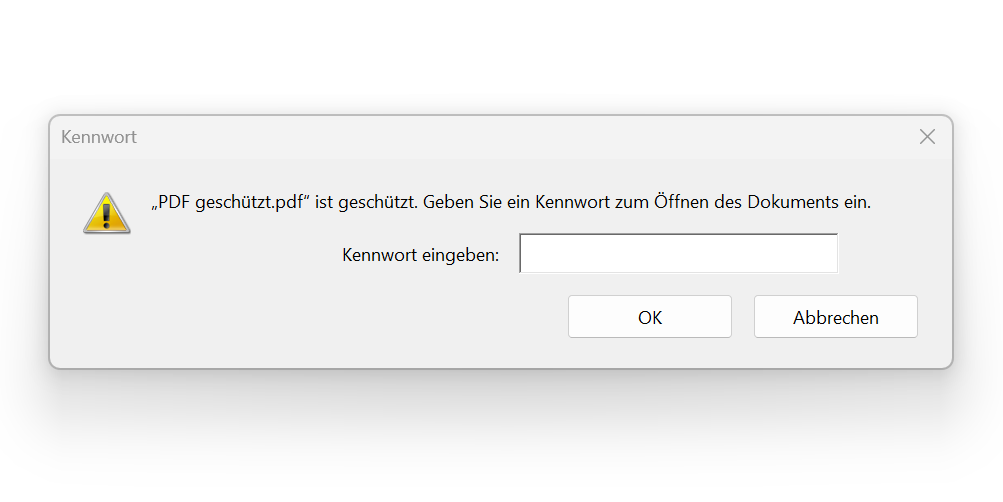PDF24

Tool des Tages
Kurzbeschreibung
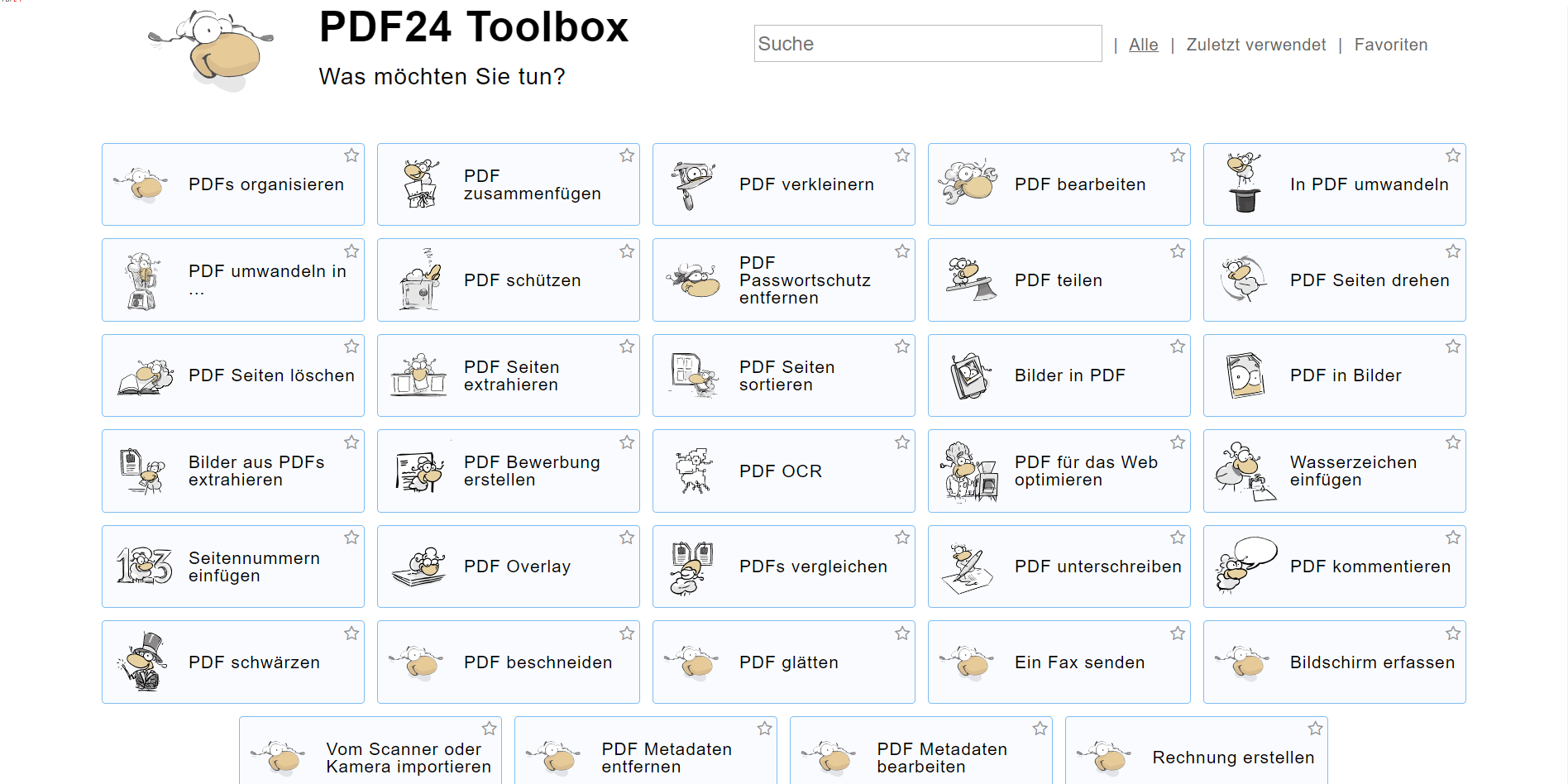
PDF24 ist eine Software, mit der PDF Dateien erstellt, bearbeitet und konvertiert werden können. Hierfür bietet PDF24 eine Vielzahl an Tools, mit Hilfe derer beispielsweise Word Dokumente in PDF Dokumente umgewandelt, mehrere PDF Dateien zu einer Datei zusammengeführt und einzelne Seiten eines PDF Dokuments gelöscht werden können. Die Anwendung dieser Tools ist unkompliziert und kostenlos. Die Funktionen von PDF24 können sowohl online auf der Website www.pdf24.org als auch offline mittels einer Desktop-Version genutzt werden.
Steckbrief
Registrierung & Kosten
Registrierung
Um die Tools von PDF24 nutzen zu können, ist weder bei der online noch der offline Version eine Registrierung erforderlich.
Kosten
Die Nutzung der Funktionen inklusive der Speicherung der neu erstellten Dateien ist kostenlos.
Sprache
Die Website www.pdf24.org wird basierend auf dem Standort der Anwender:innen automatisch in der jeweiligen Sprache angezeigt.
Vielzahl an Sprachen verfügbar
- Die online Version verfügt über eine Auswahl von 25 Sprachen. Über eine Schaltfläche auf der Website kann die Sprache manuell angepasst werden.
- Die offline Version verfügt sogar über 37 verschiedene Sprachen. Die Sprache kann in den Einstellungen umgestellt werden.
Unter anderem sind folgende Sprachen verfügbar: deutsch, englisch, französisch, spanisch, italienisch, polnisch, russisch, türkisch, chinesisch.
Betriebssystem & Endgeräte
Betriebssystem
- Die online Version kann im Browser mit jedem Betriebssystem verwendet werden.
- Die offline Desktop-Version kann bis dato ausschließlich auf Windows-Betriebssystemen installiert werden. Demnach ist es beispielsweise mit macOS- oder Linux-Betriebssystemen nur möglich, die online Version PDF24 Tools zu verwenden.
Endgeräte
- Die offline Desktop-Version kann ausschließlich auf Endgeräten mit Windows-Betriebssystem genutzt werden, wie z.B. Computern, Laptops und Tablets.
- Die online Version kann auch auf Endgeräten ohne Windows, wie z.B. Smartphones, genutzt werden.
Datenschutz
Online Version
Bei der online Anwendung von PDF24 Tools werden die ausgewählten Dateien zur Bearbeitung auf spezielle Server des Anbieters hochgeladen und gespeichert. Alle Server, welche Dateien verarbeiten, befinden sich innerhalb der Europäischen Union. Die Speicherung der Dateien erfolgt, damit ausreichend Zeit für die Verarbeitung und Bereitstellung, inklusive dem Download, der Dateien zur Verfügung steht. Das Hochladen der Dateien und das anschließende Herunterladen der Ergebnisse sind per SSL geschützt.
Etwa eine Stunde nach dem hoch- bzw. herunterladen der Dateien werden diese in der Regel wieder vom Server gelöscht. Eine längere Speicherung kann lediglich erforderlich sein, wenn das Hochladen, die Verarbeitung oder die Bereitstellung der Dateien eine längere Zeit in Anspruch nimmt (z.B. aufgrund sehr großer Dateien). Hier finden Sie weitere Informationen zum Thema Datenschutz. Außerdem finden Sie hier Informationen zu den allgemeinen Nutzungsbedingungen von PDF24 Tools.
Offline Desktop-Version
Bei der Verwendung der offline Desktop-Version bleiben die Dateien hingegen lokal auf dem Endgerät gespeichert und werden demnach nicht auf Server hochgeladen. Die Dateien bleiben dadurch gesichert.
Barrierefreiheit
Leserlichkeit
- Das Dashboard ist sehr schlicht und übersichtlich gestaltet.
- Auf dem gesamten Dashboard wird eine einheitliche und gut leserliche Schriftart verwendet. Die Schriftgröße ist als angemessen einzuordnen.
- Der Hintergrund ist standardmäßig sehr hell und die Schriftfarbe sehr dunkel, weshalb ein guter Kontrast gegeben ist, was ebenfalls zu einer guten Lesbarkeit beiträgt. Über die Schaltfläche „Thema umschalten“ kann das Farbschema auch geändert werden, sodass beispielsweise der Hintergrund dunkel und die Schrift hell ist.
Verständlichkeit
- Die Funktionstitel auf dem Dashboard sind kurz und prägnant sowie in einfacher Sprache aufgeführt, sodass gut verständlich ist, was die jeweilige Funktion beinhaltet.
- Die einzelnen Funktionen werden jeweils durch kleine Bilder ergänzt, die zusätzlich zu einer höheren Verständlichkeit beitragen.
Änderung der Sprache
- Die Sprache kann in mehr als 20 Sprachen verändert werden.
- Bei der online Version gibt es auf der Website unten rechts in der Ecke eine Schaltfläche, über die die Sprache einfach umgestellt werden kann.
- Bei der offline Desktop-Version muss zur Sprachänderung in die Einstellungen gegangen werden. Die Einstellungen sind ebenfalls unten am Ende der Seite aufgeführt. In den Einstellungen ist die Sprachänderung direkt die erste Funktion, die angezeigt wird.
Funktionsumfang
PDF24 bietet eine Vielzahl von Funktionen, die darauf abzielen, das Arbeiten mit PDF Dokumenten zu erleichtern. Einige der wichtigsten Funktionen von PDF24 sind:
- PDF Dokumente erstellen: Mit PDF24 können aus einer Vielzahl von Dateitypen, wie Word Dokumenten und Bildern, PDF Dateien erstellt werden.
- PDF Dokumente bearbeiten: Mit PDF24 können Texte, Bilder und Seiten in einem PDF Dokument bearbeitet werden.
- PDF zusammenfügen und teilen: PDF24 ermöglicht es, mehrere PDF Dateien zusammenzufügen oder ein PDF Dokument in mehrere Teile zu teilen.
- PDF Dokumente sichern: PDF24 bietet Funktionen zur Sicherung von PDF Dokumenten, z.B. können PDF Dateien mit einem Passwort verschlüsselt oder mit einem Wasserzeichen geschützt werden.
- Bilder aus PDF Dateien extrahieren: Mit PDF24 können eingebettete Bilder in PDF Dateien extrahiert werden.
Einarbeitungszeit
Geringe Einarbeitungszeit
Die Einarbeitungszeit ist grundsätzlich aufgrund des übersichtlichen und selbsterklärenden Dashboards sowie der einfachen Bedienbarkeit als gering einzustufen. Allerdings ist die Einarbeitungszeit auch abhängig von den jeweiligen Funktionen. Während die Anwendung von Funktionen wie „PDF Seiten löschen“ keiner großen Einarbeitungszeit bedarf, ist bei anderen Funktionen wie „PDF bearbeiten“ eine etwas größere Einarbeitungszeit erforderlich.
Die Einarbeitungszeit umfasst je nach Funktion ca. 3-15 Minuten.
Hinweise & Tipps
Hintergrundinformationen
PDF24 wurde im Jahr 2006 von der geek software GmbH gegründet. Die geek software GmbH ist ein deutsches Unternehmen mit Sitz in Berlin.
Unterschiede zwischen online und offline Version
Der Aufbau der Dashboards von der online und der offline Version von PDF24 unterscheiden sich geringfügig. Zum einen sind die Funktionen unterschiedlich angeordnet. Zum anderen gibt es teilweise unterschiedliche Bezeichnungen für die gleichen Funktionen.
Gleichzeitige Bearbeitung mehrere Dateien
Es können in der Regel mehrere Dokumente gleichzeitig zur Bearbeitung hochgeladen werden. Dadurch wird der zeitliche Aufwand reduziert.
Einsatzszenarien
Video-Tutorials
Besonderheiten

- Kostenlos
- Keine Registrierung erforderlich
- Einfache Bedienung durch übersichtlichen Aufbau
- Kurze Einarbeitungszeit
- Viele Funktionen
- Geringer Zeitaufwand
– Neue Dateien werden in Kürze erstellt und stehen zum Download bereit - Suchfunktion vorhanden
- Datenschutz
– Offline Desktop-Version: Dateien werden nicht hochgeladen, sondern bleiben lokal auf dem Rechner gespeichert
– Online Version: Dateien werden auf Server in der EU hochgeladen, jedoch nach kurzer Zeit wieder gelöscht
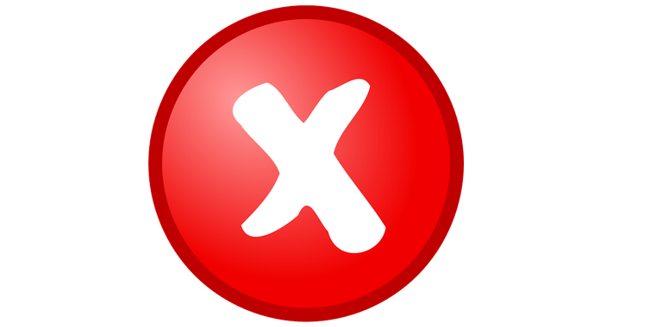
- Nicht auf allen Betriebssystemen offline verfügbar
– Als Desktop-Version offline nur mit Windows-Betriebssystemen nutzbar
– Benutzer:innen anderer Betriebssysteme (wie macOS oder Linux) benötigen eine Internetverbindung zur Nutzung der PDF24 Tools - Teilweise geringerer Funktionsumfang im Vergleich zu kostenpflichtigen PDF Editoren (z.B. im Vergleich zu Adobe Acrobat Pro)
- Dashboard der online und der offline Version sind unterschiedlich aufgebaut
– Für Personen, die sowohl die offline als auch die online Version nutzen, sorgt dies für eine schlechte Übersicht - Unterschiedliche Terminologie bei der online und der offline Version
– Die Funktion PDF Dokumente mit einem Passwort zu sichern nennt sich beispielsweise bei der online Version „PDF verschlüsseln“, bei der offline Version hingegen „PDF schützen“ - Bei der online Version von PDF24 befinden sich zum Teil mehrere Unterfunktionen hinter einer Hauptfunktion
– „in PDF umwandeln“ steckt beispielsweise hinter „PDF erstellen“. Dadurch wird die Funktion „in PDF umwandeln“ über die Suchfunktion im Dashboard nicht gefunden
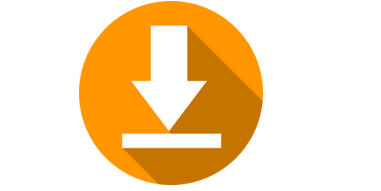
Die offline Desktop-Version lässt sich auf verschiedene Windows-Versionen herunterladen:
- Windows 11
- Windows 10
- Windows 8
- Windows 7
Je nach Anwendungszweck kann zwischen zwei unterschiedlichen Download-Versionen ausgewählt werden:
- Für den privaten Gebrauch
- Zur Verteilung auf Firmenrechnern
Der Download ist sowohl für private als auch für gewerbliche Zwecke kostenlos.
Hier gelangen Sie zu den Downloadmöglichkeiten von PDF24.

Bei dem Download von PDF24 können neben der PDF24 Toolbox zusätzlich weitere Programme heruntergeladen werden.
Nachfolgend eine Auswahl der zusätzlichen Downloadmöglichkeiten:
PDF Reader
- Mit Hilfe des PDF Readers können PDF Dateien geöffnet und angezeigt werden.
PDF Fax
- Mit Hilfe von PDF Fax ist es möglich, Faxe ohne Faxgerät zu senden und zu empfangen.
PDF Drucker
- Der PDF Drucker ist ein virtueller Drucker zur Erstellung von PDF-Dateien und universeller PDF-Konverter, der jede druckbare Datei in PDF umwandelt.
PDF OCR
- Mit Hilfe von PDF OCR können automatisch Texte in PDF- oder Bilddateien erkannt werden und daraus PDF Dokumente mit Textebenen erstellt werden.
PDF Overlay
- Mit dem PDF Overlay können PDF Dokumente überlagert werden, um diese zu kombinieren. Beispielsweise könnte dies der Fall sein, wenn ein Textdokument in PDF Format mit einem Bild für den Hintergrund kombiniert werden soll.
Das könnte auch interessant für Sie sein …



Weitere Infos
Quellen

Lena Jedamzik
Diese Kachel wurde im Rahmen des Seminars „Medien in der beruflichen Fort- und Weiterbildung“ im Masterstudiengang Berufspädagogik Pflegewissenschaft an der Universität Bremen erstellt.
Verknüpfte Schlagwörter
Hier sind keine Schlagwörter vorhanden!Lizenzinformationen

Erstellt am 15. November 2022 um 15:23 Uhr. Zuletzt geändert am 6. März 2023 um 16:36 Uhr.