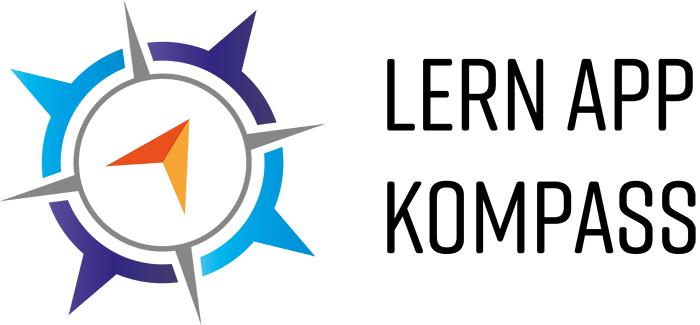Open Broadcaster
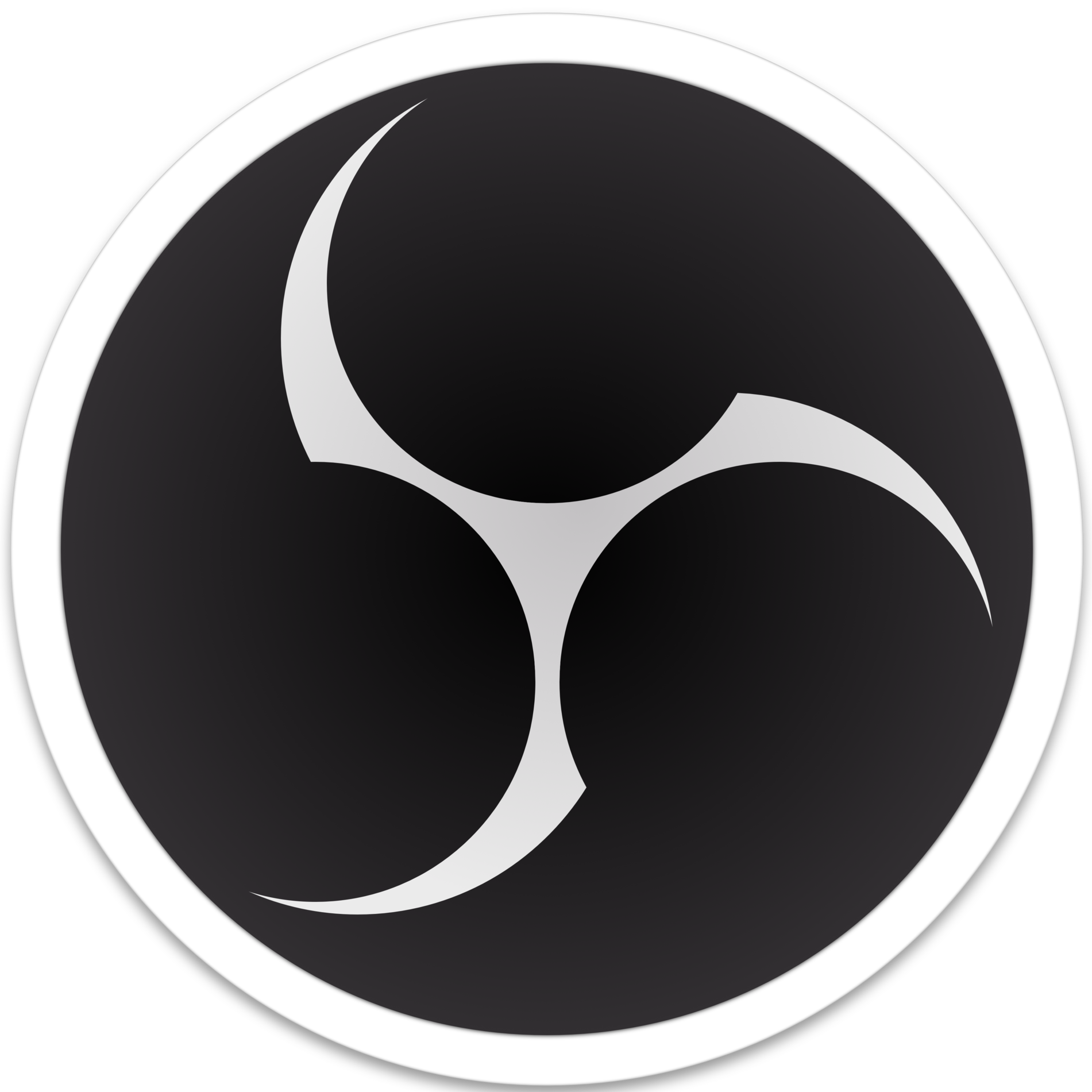
Open Broadcaster (OBS)
Kurzbeschreibung
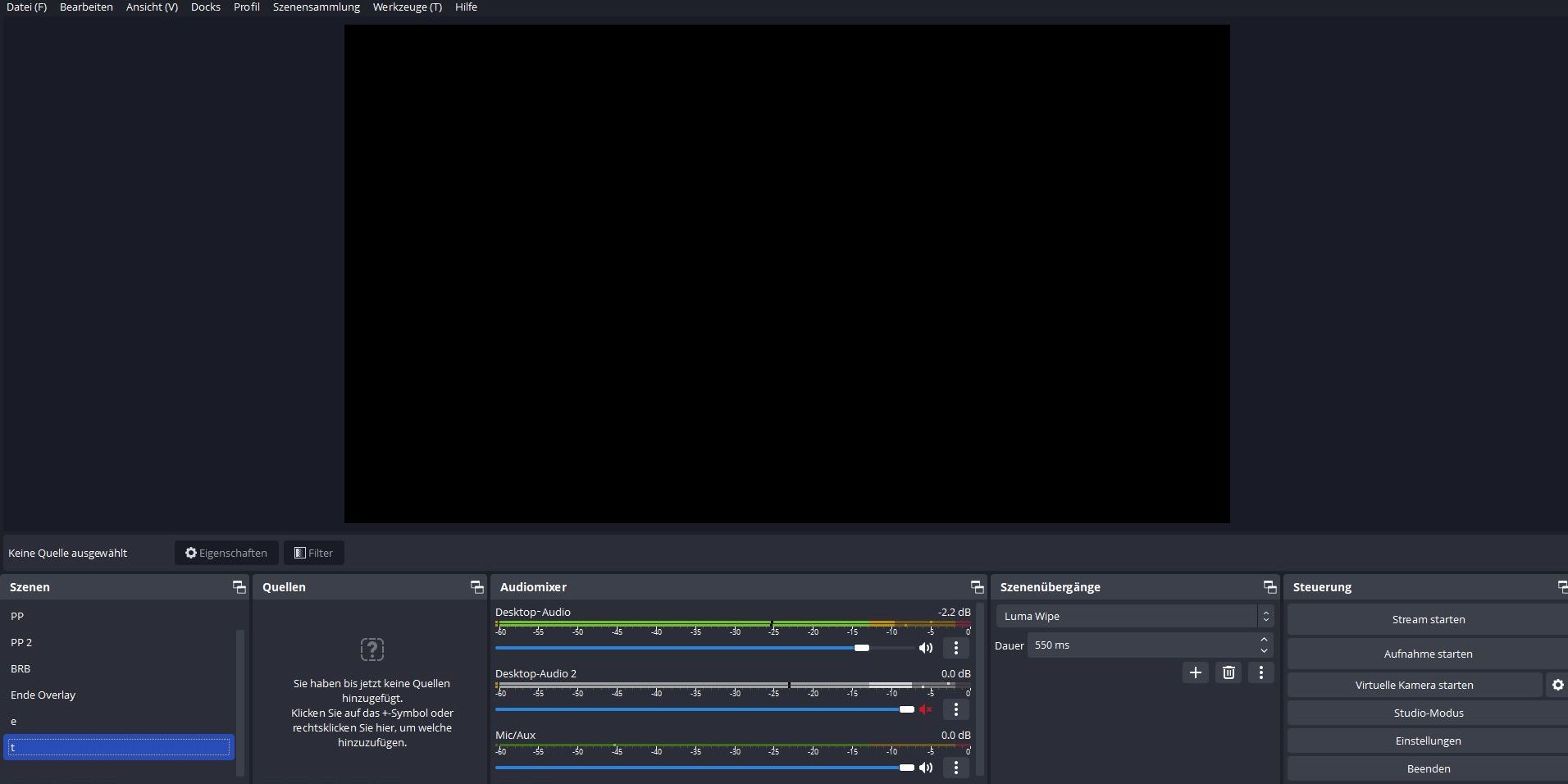
OBS ist in erster Linie zwar ein Programm, welches genutzt wird, um Live-Streams zu realisieren, jedoch bietet das Programm die Möglichkeit Videoaufnahmen zu erstellen. Es ist möglich verschiedene Quellen in Szenen einzubetten. Unter diesen Quellen zählen Desktop-, App- und Fensteraufnahmen, Kameras, Mikrofone, Videos, Bilder und weitere.
Das Programm gilt als „Open Source“ und ist kostenlos verfügbar. Es ist das meist genutzte Programm zur Erstellung von Livestreams und bietet eine einfache Benutzeroberfläche zur Erstellung von Videoaufnahmen. Es ist möglich Szenen zur häufigen Wiederverwendung zu speichern, sodass die Vorbereitung für zukünftige Aufnahmen kürzer verläuft.
Steckbrief
Registrierung & Kosten
OBS benötigt keine Registrierung und enthält keine versteckten kosten. Der Download und die Nutzung sind kostenlos.
Die einzige Ausnahme besteht, wenn Live-Streams realisiert werden sollen und in OBS Stream-Informationen eingebunden werden sollen. Dann ist eine Registrierung bei der Streaming-Plattform nötig.
Das Programm selber zählt unter den Begriff „Open Source“. Dies bedeutet, dass jeder den Code des Programmes überarbeiten kann, die Redaktion der Software allerdings die offiziellen Versionen zum Download zur Verfügung stellt.
Sprache
OBS verfügt über 40 Sprachen. Darunter zählen:
– Deutsch
– Englisch
– Französisch
– Portugiesisch
– Spanisch
– Russisch
– Chinesisch
– Koreanisch
– Japanisch
– uvm.
Betriebssystem & Endgeräte
OBS ist für die folgenden Betriebssysteme Verfügbar. Frühere Versionen der Betriebssysteme können möglicherweise ebenfalls das Programm ausführen, jedoch wird es nicht mehr für diese Betriebsumgebung aktualisiert. Fehlfunktionen und Ausfälle der Software können vorkommen.
– Windows 10 & 11
– MacOS 10.15 & neuer
– Ubuntu 14.04 & neuer
Datenschutz
Erstellte Medien unterliegen nur dem Copyright des Erstellers und enthalten kein Wasserzeichen. OBS hat kein Anspruch darauf, die erstellten Medien als ihr „Eigen“ zu beanspruchen.
Das Programm selbst unterliegt der GNU General Public License, Version 2. Dies bedeutet nach OBS: „(…) dass OBS Studio von egal wem zu egal welchem Zweck genutzt werden kann. Deshalb ist OBS kostenlos.
Barrierefreiheit
OBS selber hat keine Funktionen, die zu einer besseren Barrierefreiheit beitragen. Ohne weitere Programme können Menschen mit körperlichen Einschränkungen nur erschwert die Software bedienen.
Darüber hinaus lässt sich die Software allerdings leicht bedienen und lässt Hilfsprogramme zur barrierefreihen Bedienung zu.
Funktionsumfang
Die Hauptfunktion ist die Erstellung von Videoaufnahmen oder Live-Streams mithilfe von Medienquellen, die in Szenen eingefügt werden.
Die möglichen Medienquellen lauten wie folgt:
– Audio Aus- und Eingabe
– Bilder
– Bildschirmaufnahmen
– Fensteraufnahmen
– Browserquellen
– Kameras
– Texte
– Diashows
– und weitere Medienquellen
Einarbeitungszeit
Das erste Bedienen der Software kann einige Zeit beanspruchen, wenn noch keine Erfahrung in dem Bereich vorhanden ist. Jede weitere Bedienung wird allerdings weniger Zeit beanspruchen. Je nach eigenen Anforderungen kann die Einarbeitung variieren.
Eine Auflistung der ersten Einarbeitungszeiten nach Bedienerzielen.
Bildschirm- & Mikrofonaufnahmen: 10 – 60 Minuten
Erweiterte Aufnahmen: 30 – 90 Minuten
Live-Streams: 2 – 4 Stunden
Die Zeiten können stark abweichen. Faktoren dafür kann der technische Stand der Hardware sein und die Vorerfahrung des Bedieners. Es wird empfohlen mit zwei Bildschirmen zu arbeiten, da dies viel Zeit und Nachbearbeitung sparen kann.
Hinweise & Tipps
Zwei Bildschirme: Erleichtert die Bedienung bedeutend und verringert die Nachbearbeitungszeit
Bei häufiger Benutzung: Szenen & Medienquellen übersichtlich benennen.
Medien Zuschneiden: In der Vorschau lassen sich Medien größer & kleiner ziehen, indem mit der Maus die äußeren Punkte gezogen werden. Wenn dabei die Alt-Taste gedrückt wird, lassen sich die Medien zuschneiden.
Weniger ist mehr: OBS bietet viele Funktionen, die zahllose Möglichkeiten bieten. Dies kann allerdings auch zu Problemen führen. Wenn nur Aufnahmen erstellt werden sollen, empfiehlt es sich, nicht tiefer in die erweiterten Einstellungen einzusteigen.
Einsatzszenarien
Video-Tutorials
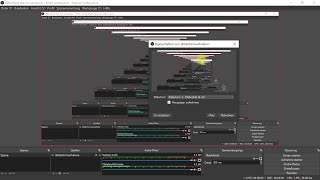
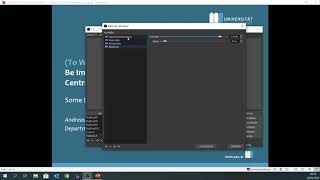

Ein Video erstellen
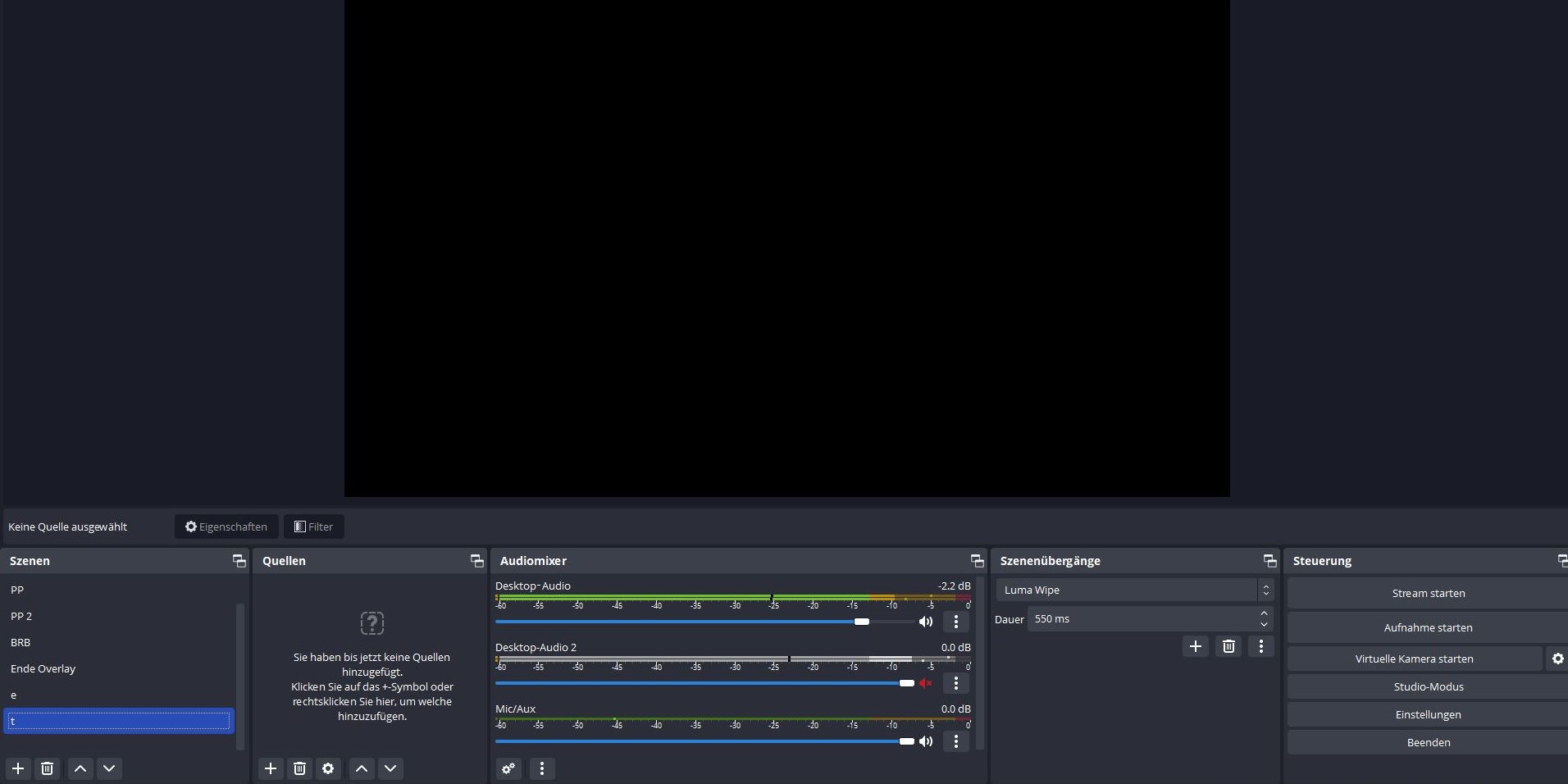
OBS kann anfangs überwältigend wirken. Wenn der Anwender allerdings Schritt für Schritt vorgeht, ist die Software einfach zu bedienen.
- Das große schwarze Fenster ist die Videovorschau. Hier kann später das Bild eingestellt werden
- Anders als in der Abbildung werden die Szenen und Quellen beide anfangs leer sein.
- Im Audiomixer sollte zum einen das Desktop-Audio angezeigt werden und die Audioeingabe (das Mikrofon).
- Die Szenenübergänge können vernachlässigt werden
- In der Steuerung ist für die hier beschriebene Anwendung nur „Aufnahme Starten“ von Wichtigkeit
- Oben Links befinden sich Erweiterte Einstellungen, die wir zum ersten einrichten benötigen werden (Datei, Bearbeiten, Ansicht, usw.) (Im nächsten Schritt beschrieben)
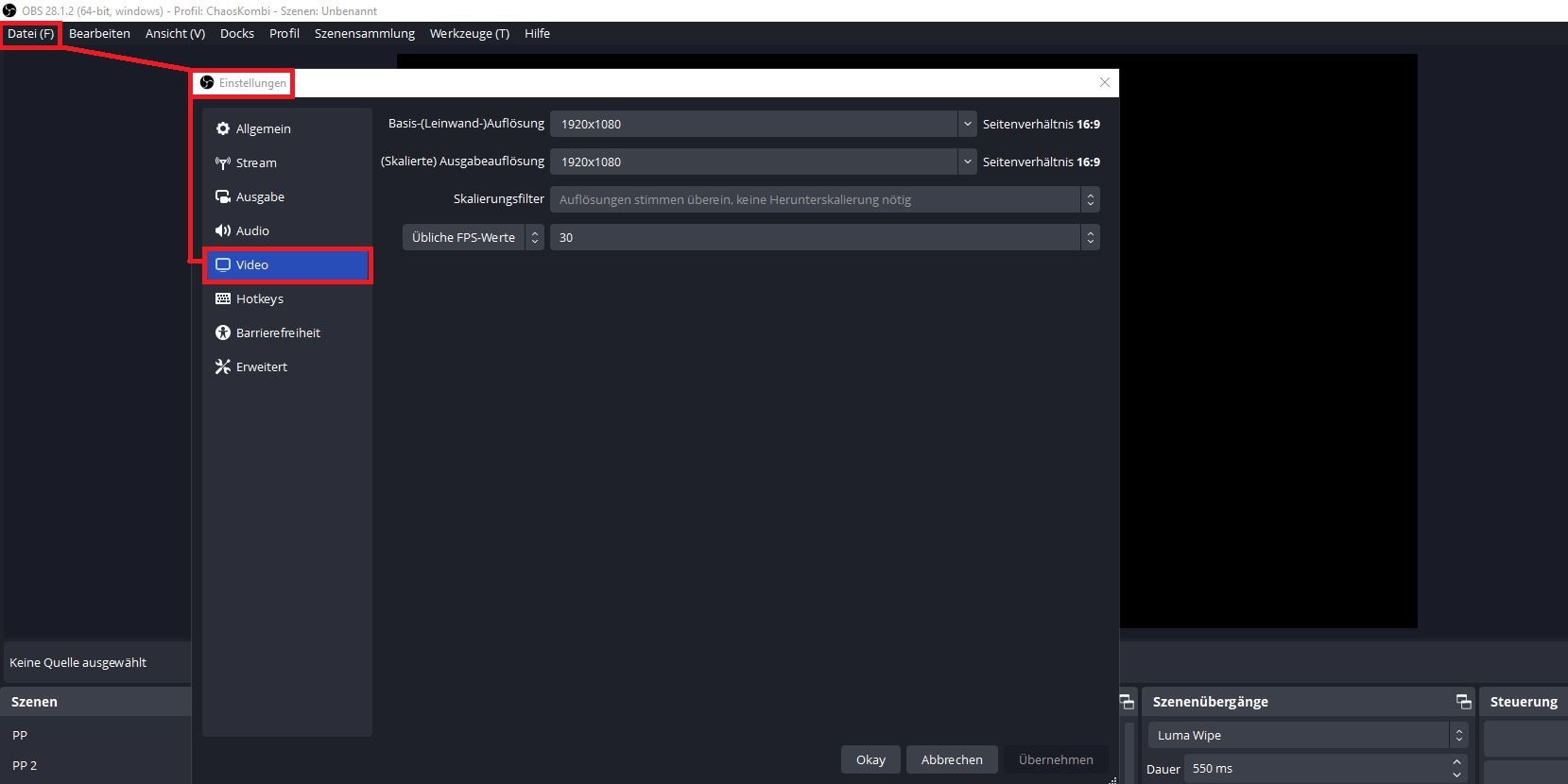
Um ein nutzbares Video zu erstellen, muss die Qualität im Voraus eingestellt werden. Die Bildgröße ändert sich signifikant, wenn höhere FPS (Frames Per Second – Bilder pro Sekunde) oder eine höhere Auflösung ausgewählt werden. Im Bild sind die empfohlenen Einstellungen, um eine Datei zu erstellen, die nicht zu groß wird und ausreichende Qualität für Tutorials & Arbeitsanweisungen hat.
Die Einstellungen werden gefunden wie folgt:
- Klicken Sie auf „Datei“ (Oben links)
- Klicken Sie weiter auf „Einstellungen“. Es wird sich ein weiteres Fenster öffnen
- Im Fenster, klicken Sie auf Video
- Hier können die Einstellungen, wie im „Bild“ übernommen werden (Auflösungen auf 1920×1080/FPS auf 30/Skalierungsfilter können ignoriert werden)
- Klicken sie nun auf „Übernehmen“
Wenn Sie den Speicherort spezifizieren wollen, lassen Sie das Fenster geöffnet und lesen Sie den nächsten Schritt. (Der Standard Speicherort ist im „Videos“ Ordner des Benutzers.
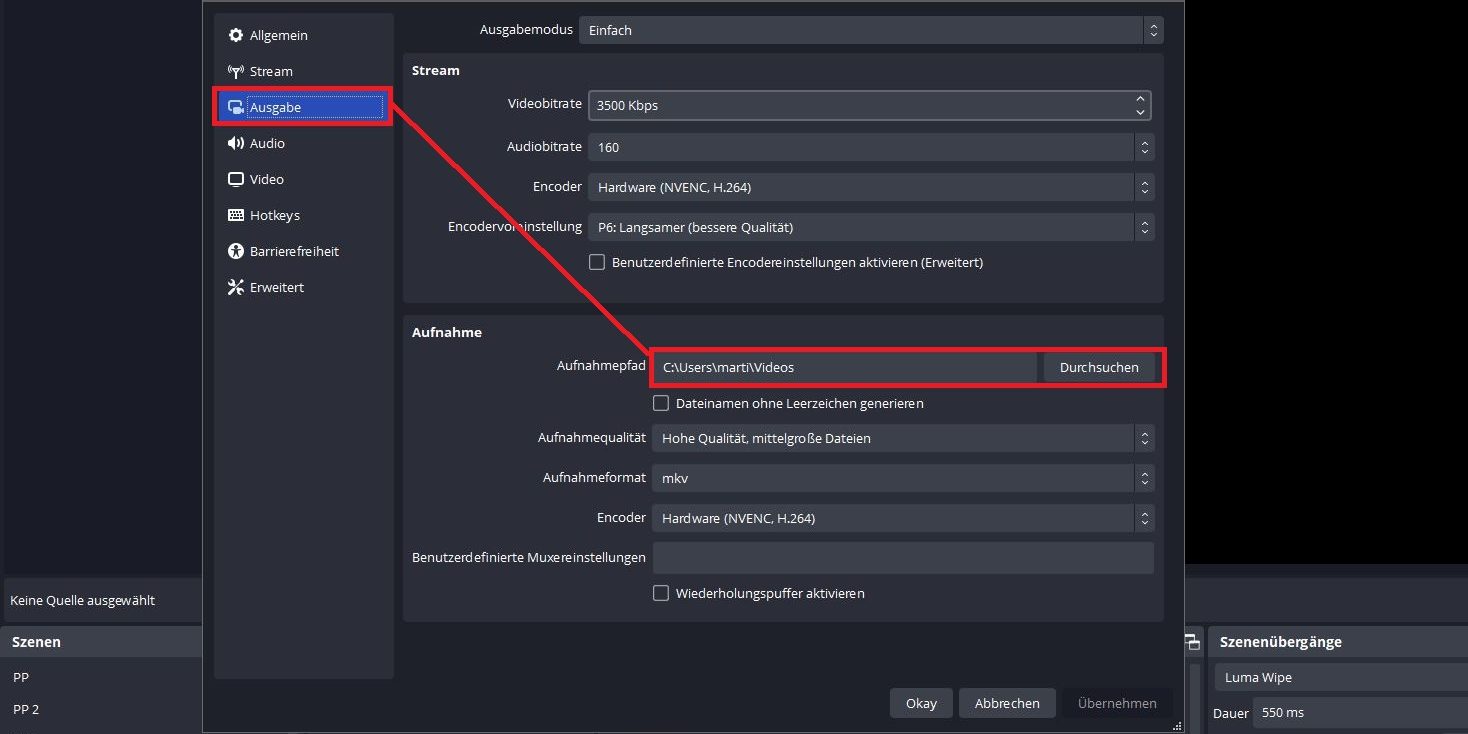
Bleiben Sie im Einstellungsordner:
- Klicken Sie auf „Ausgabe“
- Unter Aufnahmepfad finden Sie den Button „Durchsuchen“
- Klicken Sie darauf und wählen Sie im gesonderten Fenster ihren Zielordner aus
- Klicken Sie auf „Übernehmen“
Das Einstellungsfenster kann nun geschlossen werden.
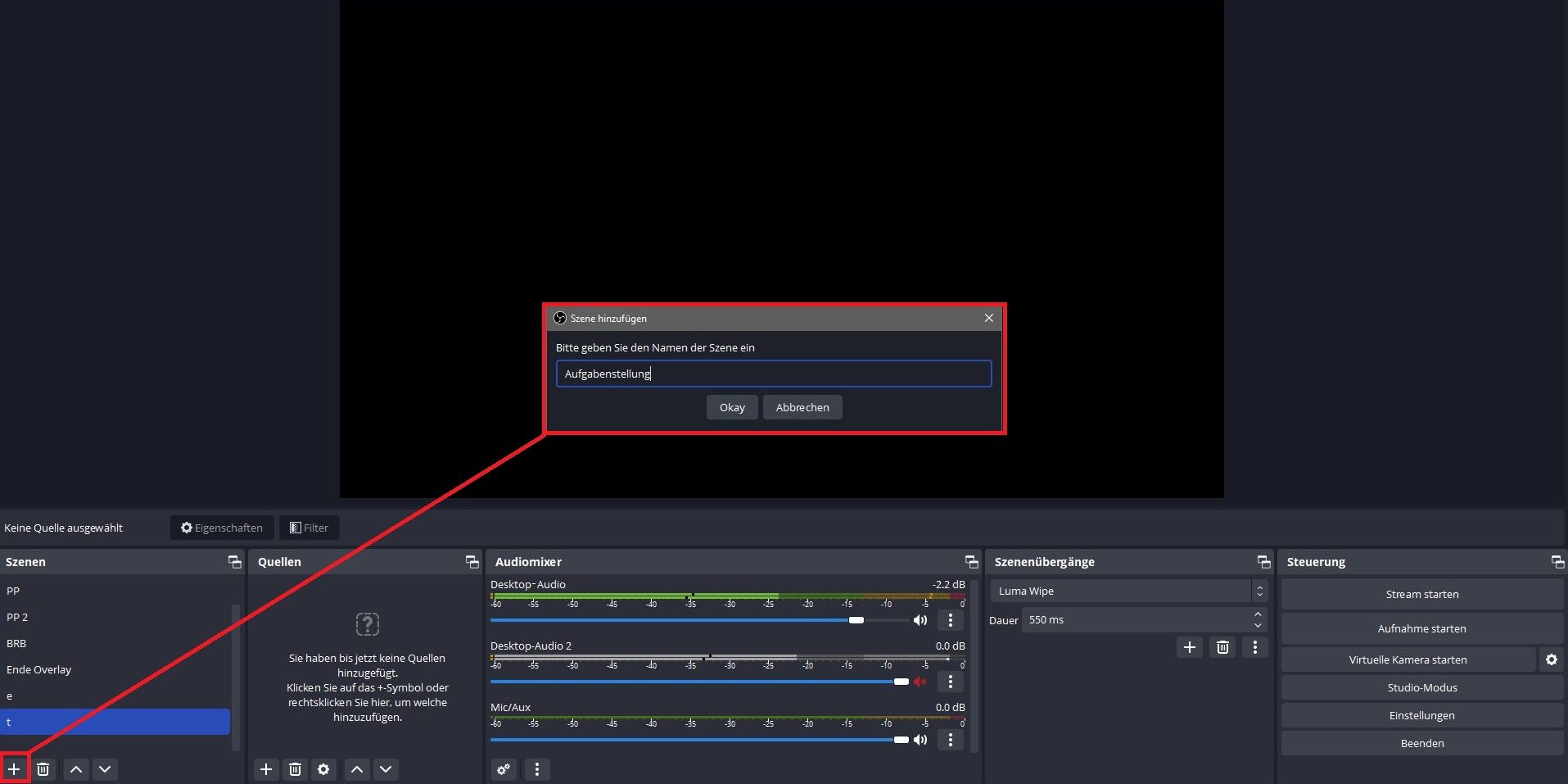
Szenen sind vorgespeicherte Aufnahmeeinstellungen. Zur Erstellung eines Videos ist eine Szene obligatorisch und kann für die nächste Verwendung unberührt gelassen werden, um einen schnellen Einstieg in die nächste Aufnahme zu gewährleisten.
Um eine Szene zu erstellen:
- Klicken Sie auf das „+“ im Szenen-Fenster
- Bennen Sie ihre Szene (z.B. Aufgabenstellung)
Wählen Sie nun die erstellte Szene im Szenenfenster aus.
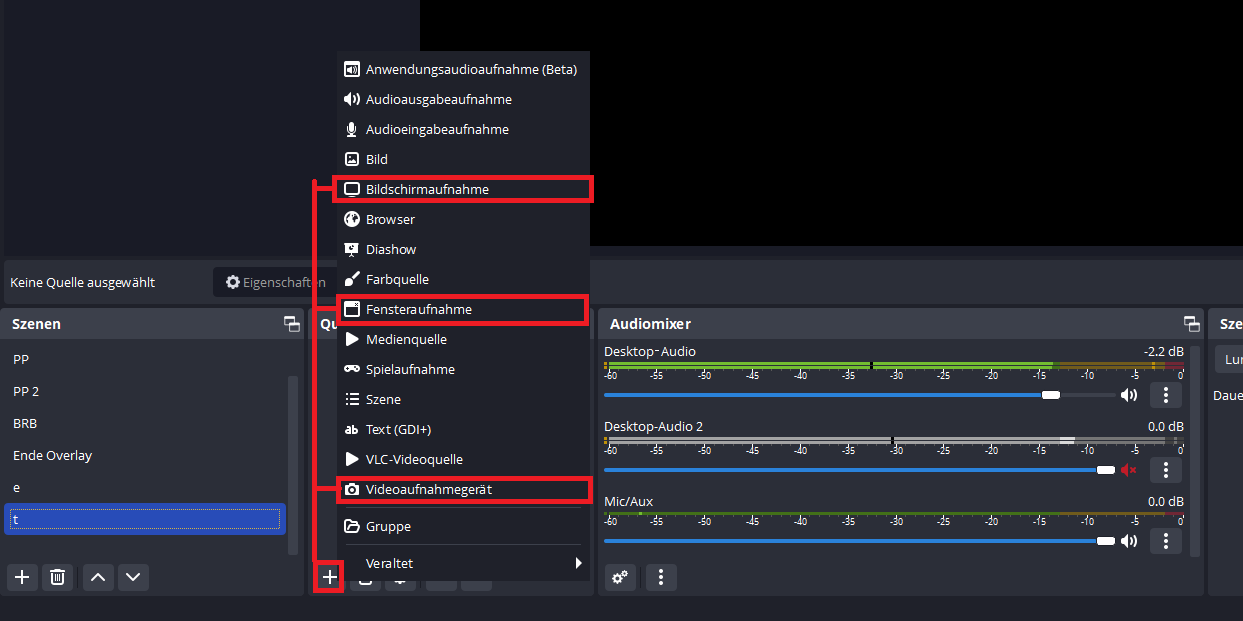
Quellen sind die Medien, die Sie in ihrem Video zeigen wollen. Dies können verschiedene Geräte oder Fenster- & Bildschirmaufnahmen sein.
Eine Quelle hinzufügen:
- Klicken Sie auf das „+“ im Quellenfenster
- Wählen sie ihre Quelle aus. Die wichtigsten sind im Fenster rot markiert und werden hier aufgelistet
- Videoaufnahmegerät, falls Sie ihre Kamera einbetten wollen
- Bildschirmaufnahme, wenn Sie einen kompletten Bildschirm aufnehmen wollen (empfohlen)
- Fensteraufnahme, wenn Sie ein Fenster aufnehmen wollen (kann zu kompatibilitätsproblemen führen, wenn dies der Fall ist, greifen Sie auf eine Bildschirmaufnahme zurück)
- Bennen Sie ihre Quelle sinnhaft, um später besser navigieren zu können
- Immer wenn Sie eine Quelle auswählen, wird ein Einstellungsfenster mit einer Vorschau geöffnet. Wählen Sie hier ihr Zielgerät/-fenster/-bildschirm (etc.) aus und klicken Sie auf „okay“
Nun sollten Sie im Vorschaufenster ein Bild angezeigt bekommen. Sie nehmen noch nichts auf! Dieses Fenster ist nur zur Vorschau und zum Einstellungen treffen da.
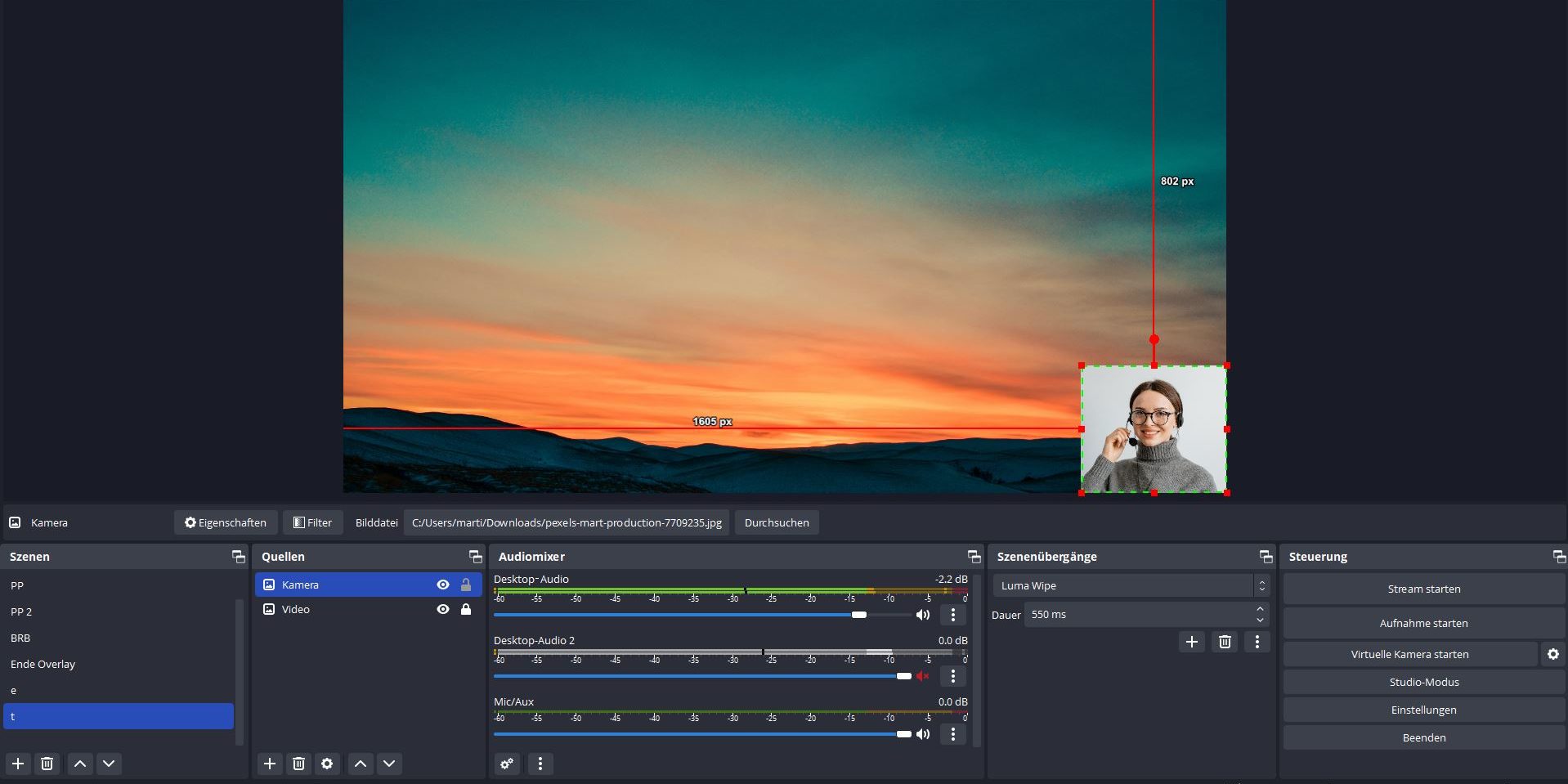
Wenn Sie alle oder eine ihrer Quellen hinzugefügt haben, sollten Sie in der Vorschau sehen, dass ihre Quellen falsch angeordnet sind. Um Ordnung zu schaffen, verfolgen Sie die folgenden Schritte:
- Sortieren Sie die Quellen im Quellenfenster nach Ebenen, in denen sie sich befinden sollen. Ziehen sie dafür die Quellen mit Links-Klick. Je weiter unten die Quelle im Fenster, desto weiter hinten befindet sich die Ebene in der Vorschau
- Klicken sie in der Vorschau eine Quelle an und passen Sie die Größe an, indem Sie mit linksklick an den roten Punkten ziehen
- Tipp: Möchten Sie eine Quelle zuschneiden, halten Sie beim Anwählen der Punkte die „Alt-Taste“ auf ihrer Tastatur gedrückt. Zuschnitte können auf die gleiche Art Rückgängig gemacht werden
- Ziehen Sie die Quelle auf die gewünschte Position, indem Sie das Vorschaufenster anwählen und in die Zielposition ziehen
- Wenn sich die Quelle ab jetzt nicht mehr bewegen soll, wählen Sie im Quellenfenster das „Vorhängeschloss“ an. Nun kann das Fenster erst wieder die Position verändern, wenn Sie erneut auf das Schloss klicken.
- Wenn Sie eine Quelle verbergen wollen, klicken Sie auf das „Auge“ im Quellenfenster
OBS bietet noch etliche weitere Einstellung im Zusammenhang mit Quellen. Dies sind nur die wichtigsten, um eine Videoaufnahme zu starten.
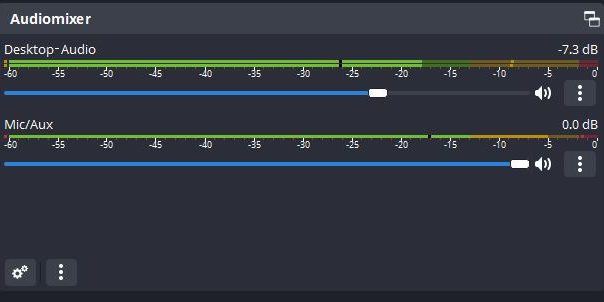
Im unteren Bereich befindet sich ebenfalls der „Audiomixer“. Hier sind die Audioquellen aufgeführt, die Sie dem Video hinzufügen werden. Stellen Sie sicher, dass unter Mic/Aux der Balken ausschlägt wenn Sie sprechen. Sonst wird ihr Mikrofon nicht korrekt aufgenommen. (Wenn das Mikrofon nicht erkannt wird, siehe nächsten Schritt).
Das Audio des Computers wird unter „Desktop-Audio“ aufgeführt. Passen Sie die Ausschläge mit dem Potentiometer so an, dass ihre Stimme lauter ist, als die Geräusche ihres Computers. Sonst sind Sie im Video zu leise!
Tipp: Versuchen Sie ihre Stimme im gelben Bereich zu halten, allerdings nicht im roten und das Desktop-Audio nie im gelben Bereich.
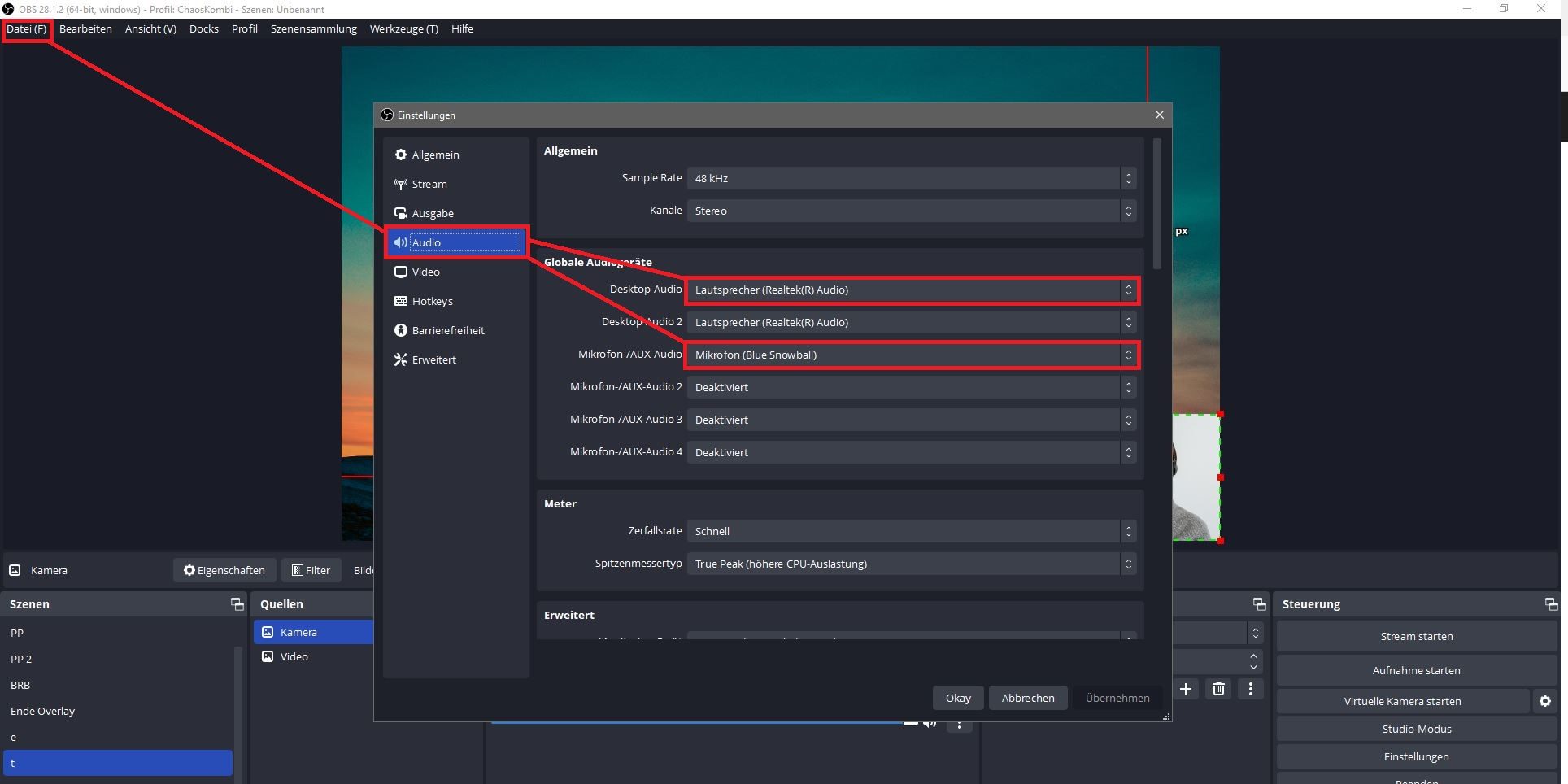
- Kehren Sie in das Einstellungsfenster zurück (Datei>Einstellungen)
- Klicken Sie auf Audio
- Wählen Sie unter „Globale Audiogeräte“ unter „Mikrofon/AUX-Audio“ ihr Mikrofon aus
- Falls ihr Desktop Audio nicht erkannt wird, kann das hier ebenfalls unter Wahl der richtigen Quelle behoben werden
- Lassen Sie die weiteren Auswahlmöglichkeiten unberührt, um keine Dopplungen zu erzeugen
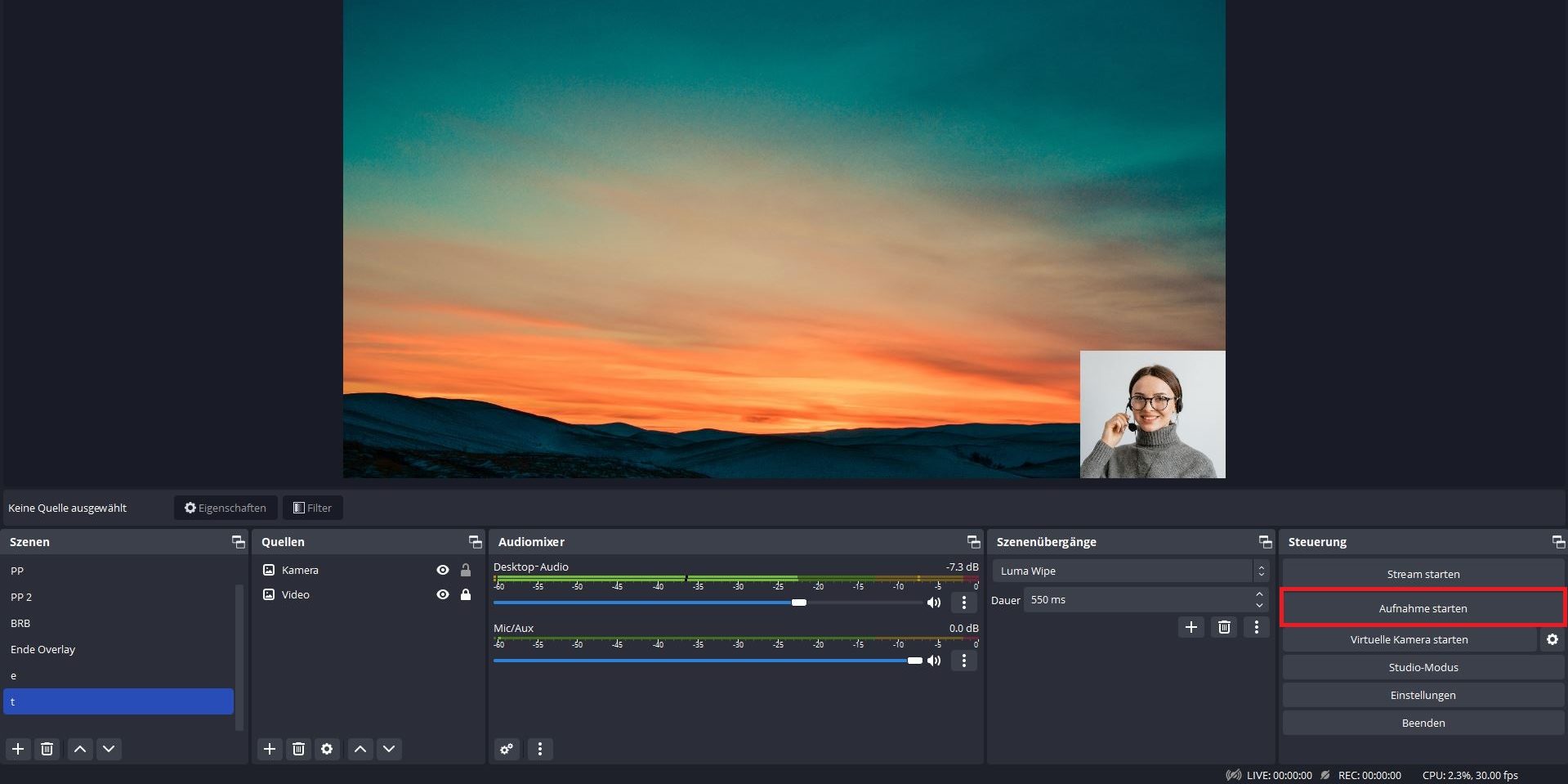
Jetzt sollte alles fertig eingestellt sein und die Aufnahme kann gestartet werden.
- Klicken Sie im Fenster „Steuerung“ auf „Aufnahme starten“
- Der Button wird umspringen auf „Aufnahme beenden“
Die Aufnahme läuft nun und wird in ihrem Zielordner gespeichert.
- Klicken Sie, wenn Sie fertig sind auf „Aufnahme beenden“
Tipp: Machen Sie zu Anfang ein paar Testaufnahmen, um zu erkennen, ob alle Einstellung richtig getroffen wurden. In der Regel fordert das Audio einige Feinjustierungen.
Weitere Infos
Quellen

Martin Guttenberg-Necker
Verknüpfte Schlagwörter
ErstellenLizenzinformationen

Erstellt am 21. März 2023 um 10:42 Uhr. Zuletzt geändert am 2. Juni 2023 um 9:41 Uhr.